Når det kommer til formatering af SD-kort på macOS, er der flere muligheder til din rådighed: Diskværktøj, terminalen eller endda et tredjepartsprogram. Hvis du prøver at vælge det rigtige filsystem og de rigtige indstillinger, såsom at have brug for kompatibilitet med en Windows-pc eller forberede SD-kortet til bortskaffelse, har vi dig dækket. Følg med, mens vi opdeler de forskellige metoder til formatering af SD-kort på macOS.
FYI: ser til formatere et USB-drev i stedet? Denne vejledning viser, hvordan du gør det på en Mac og pc.
Indhold
- via Diskværktøj
- via terminal
- via tredjepartssoftware
- Tips og tricks
Diskværktøj er macOS's indbyggede diskhåndteringsværktøj. Det er brugervenligt og et godt sted at starte.
Tilslut SD-kortet til din Mac. Åben Finder, naviger til Programmer -> Hjælpeprogrammer, og åben Diskværktøj.

Find og vælg dit SD-kort i venstre side af Diskværktøj.
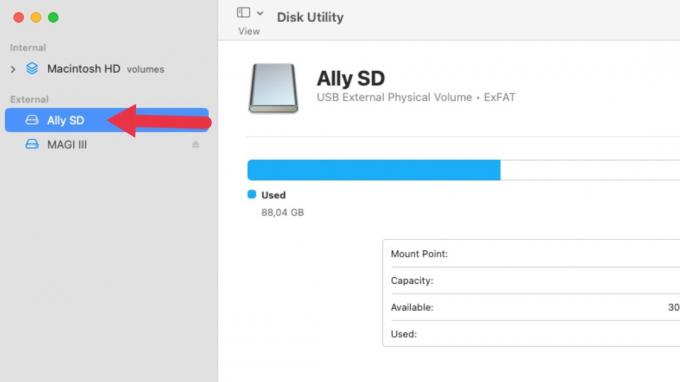
Når du har valgt SD-kortet, skal du klikke på Slette knap.

Vælg det format, du ønsker. Vi anbefaler ExFAT, da det er kompatibelt med næsten alle operativsystemer og enheder, inklusive Smart TV'er. Når du har valgt det ønskede format, skal du klikke på
Slette knappen igen.
Når formatet er færdigt, skal du klikke på Færdig.
Godt at vide: der er mange falske SD-kort. Selv efter formatering ser dit SD-kort muligvis ikke ud til at have så meget plads, som det rapporterer. Hvis du har mistanke om, at dit SD-kort er falsk, har du brug for nogle gratis værktøjer til at kontrollere SD-kort hastighed og kapacitet.
via terminal
For dem, der er komfortable med kommandolinjegrænseflader, tilbyder Terminal en måde at formatere SD-kort med præcision.
Tilslut SD-kortet til din Mac. Åben Terminal (Applikationer -> Hjælpeprogrammer -> Terminal).
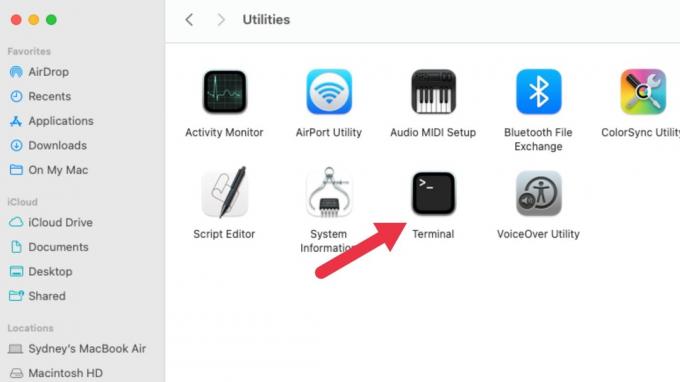
Type diskutil list og tryk Gå ind for at se en liste over alle drev, der er tilsluttet din Mac. Identificer dit SD-kort ved dets navn og størrelse, og bemærk derefter identifikatoren, som skulle se sådan ud: /dev/diskX. Nummeret efter "disk" vil ændre sig for hver disk.

For at formatere SD-kortet skal du bruge følgende kommando, men erstatte diskX med dit disk-id:
diskutil eraseDisk FILESYSTEM CARDNAME /dev/diskX
Til FILESYSTEM, brug ExFAT for kompatibilitet med Windows eller JHFS+ kun til Mac. Trykke Gå ind
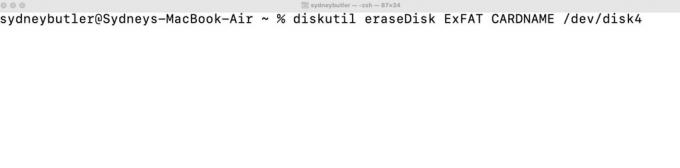
Husk, denne metode kræver forsigtighed. Hvis du ved et uheld formaterer den forkerte disk, kan det føre til datatab.
Godt at vide: hvis du ved et uheld formaterer det forkerte SD-kort, eller dit SD-kort ser ud til at have problemer, der gør det umuligt at læse data fra det, vil du prøve nogle af vores tricks til reparation og gendannelse af SD-kort. Forhåbentlig vil de redde dine data fra permanent tab!
via tredjepartssoftware
Adskillige tredjepartssoftwareløsninger giver mere omfattende formateringsmuligheder. Et populært valg er SD Card Formatter, et gratis værktøj udviklet af SD Association.
Hent SD-kortformater, og installer det på din Mac. Tilslut SD-kortet til din Mac. Åben SD-kortformater, og vælg dit SD-kort fra rullemenuen. Vælg den formateringsindstilling, du foretrækker, og klik Format.

Softwaren er ligetil og tilbyder en hurtig måde at formatere SD-kort på, samtidig med at det sikres, at de overholder de officielle SD-kortspecifikationer. Med andre ord, hvis noget ikke vil læse eller skrive til dit SD-kort efter brug af det officielle hjælpeprogram, er der sandsynligvis noget galt med læseren eller selve kortet.
Tips og tricks
Hvis du ikke kan formatere SD-kortet, kan det være skrivebeskyttet. Se efter en fysisk kontakt på kortet, der forhindrer skrivning eller sletning af data. Hvis dette ikke hjælper, kan kortet være defekt eller falsk.
Hvis dit SD-kort ikke genkendes af macOS, kan du prøve at tilslutte det til en anden port eller bruge en anden kortlæser. Skulle det stadig ikke virke, kan kortet være beskadiget.
Når du klargør dit SD-kort til bortskaffelse, skal du bruge Sikker sletning mulighed i Diskværktøj. Dette vil overskrive kortet med nuller, hvilket sikrer, at dataene ikke let kan gendannes. Alternativt er fysisk destruktion den mest sikre metode til bortskaffelse. Du finder Sikker sletning skyderen under sikkerhedsindstillingerne knappen i Formatering af diskværktøj dialog boks.
Hvis du ønsker at opgradere din Mac, kan du lære, hvordan MacBook Pro kan sammenlignes med MacBook Air.
Billedkilde: Unsplash. Alle skærmbilleder af Sydney Butler.
Abonner på vores nyhedsbrev!
Vores seneste tutorials leveret direkte til din indbakke


