En af de største funktioner, alle Apple -produkterne kommer med, er muligheden for at udføre fjernhandlinger på enhederne. I meget uheldige tilfælde, som når din Mac bliver stjålet eller går tabt, kan du gøre brug af fjernaktionerne til at styre din tabte enhed. Fjernviskerfunktionen lader dig slette alle de data, der er gemt på din Mac. Du behøver således ikke bekymre dig om, at andre får adgang til de fortrolige data, der er gemt på din maskine.
Vi kommer til at bruge Apples iCloud -pakke til eksternt at slette den tabte Mac. Udover aftørring tilbyder den også et par andre handlinger, som du kan starte, hvis du ønsker det.
For at dette skal fungere, skal du aktivere indstillingen "Find min Mac" på din maskine. Hvis du stadig har adgang til din Mac, skal du blot følge følgende trin for at aktivere indstillingen på din maskine.
Aktivering af Find min Mac på Mac
1. Klik på Apple-ikonet i øverste venstre hjørne, og vælg "Systemindstillinger ...".

2. Klik på "iCloud" på den følgende skærm. Det skulle lade dig ændre dine iCloud -indstillinger.

3. Her vil du blive præsenteret for alle dine iCloud -funktioner, som du enten kan tænde eller slukke. Sæt blot et flueben i feltet, der siger "Find min Mac." Det aktiverer funktionen "Find min Mac" til din maskine.

4. Der vises en prompt, der spørger, om du virkelig ønsker at aktivere den nævnte mulighed. Klik på "Tillad", og det skal være aktiveret.

5. Du er færdig.
Find min Mac -funktionen er nu aktiveret til din Mac, og du kan nu bruge den lige fra iCloud -webstedet.
Det handlede om at tænde funktionen; Sådan kan du slette din tabte eller stjålne Mac.
Fjernbetjening af en Mac
1. Gå over til iCloud websted ved hjælp af din webbrowser.
2. Log ind på din konto, hvis du ikke allerede har gjort det.
3. Når du er logget ind, skal du klikke på ikonet "Find min iPhone" på startsiden.
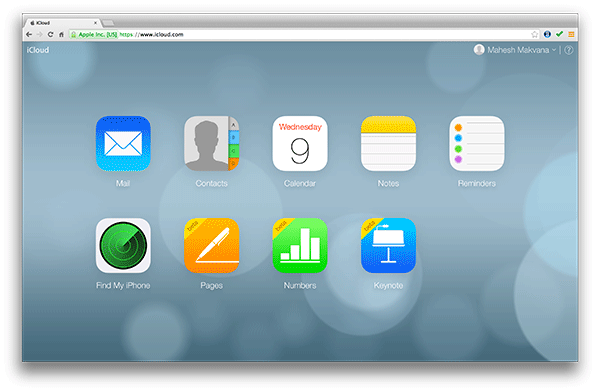
4. Hvis den beder dig om at indtaste din adgangskode igen, skal du gøre det.
5. Klik på linket "Alle enheder" i midten øverst. Det bør angive alle de Apple -enheder, der er forbundet til din iCloud -konto.
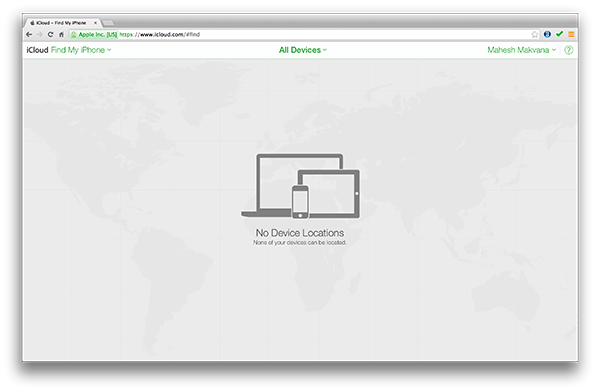
6. Klik på navnet på din Mac blandt de tilgængelige muligheder. Det lader dig udføre fjernhandlinger på den valgte enhed: din Mac i dette tilfælde.
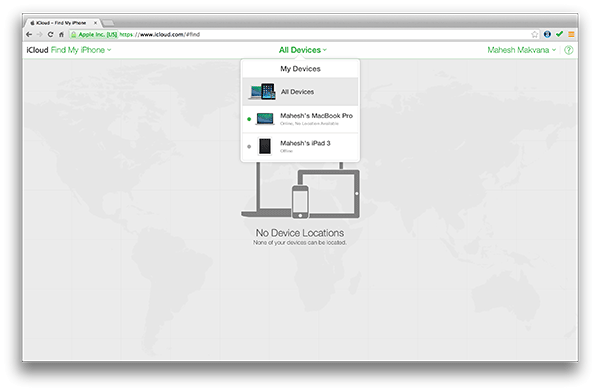
7. På den næste skærm skal du klikke på knappen "Slet Mac". Følg instruktionerne på skærmen for at slette dataene på din Mac.

Din Mac skal nu slettes, og den person, der har adgang til den, vil simpelthen ikke kunne se nogen af dine filer.
Konklusion
Et simpelt tip som dette kan virkelig være en redning, hvis du har nogle fortrolige oplysninger gemt på din Mac, og det er blevet stjålet. Det forhindrer virkelig nogen i at få adgang til dine data og dermed beskytte dig, for ikke at nævne, at denne funktion er helt gratis. Hvilken anden løsning bruger du til at fjerne din Mac eksternt?
Oplysning om tilknyttet virksomhed: Make Tech Easier tjener muligvis provision på produkter købt via vores links, hvilket understøtter det arbejde, vi udfører for vores læsere.


