En af mine skrivelivs quests er at finde den bedste blog -app til Mac. Jeg har afgjort med Mars Rediger et stykke tid, men brugergrænsefladen er lidt for rodet til min smag. Så snublede jeg ind SkrivebordPM, og mit bloggingliv ændrede sig.
Blank plads
Efter åbning af et dokument ved at klikke på Plus -knappen i øverste højre hjørne af vinduet, den første ting, du vil bemærke om DeskPM, er den tomme plads. Der er næsten ingenting. Prøv ikke at finde søde ikoner på værktøjslinjen, fordi der ikke er nogen værktøjslinje her. DeskPM skubber dig til at fokusere på din skrivning ved at fjerne distraktionerne.
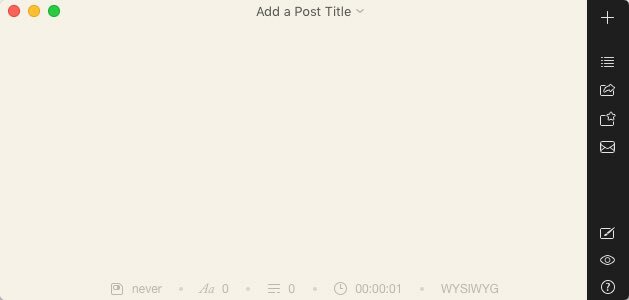
Der er dokumentinformation, hvis du har brug for det. Vrik musen lidt over teksten, og titlen vises øverst i dokumentet. Klik på den for at redigere titlen, tilføje tags og indstille gemplaceringen.

I den nederste del af dokumentet er andre nyttige godbidder såsom den sidste gemte tid, bogstav- og ordtælling, omtrentlig læsetid og tekstformat.

Der er to slags understøttet tekstformat: WYSIWYG (What You See Is What You Get) og Markdown. Du kan ændre det fra menuen "Format - Standardtekstformat".
Distraktionsfri skrivning
Begrebet distraktionsfri skrivning er ikke noget nyt, men det kan være nedslående for dem, der aldrig har prøvet tekstbehandling uden de hundredvis af klokker og fløjter. DeskPM har en unik tilgang til dokumentredigering: Formatmenuen vises kun, når du vælger en del af teksten.

Bortset fra de sædvanlige indstillinger for fed, kursiv og understregning har du også de udvidelige overskrifter, citat, link, lister og begrundelser. For en hurtigere arbejdsgang er det en god idé at huske tastaturgenveje til de redigeringskommandoer, du bruger mest. Du kan finde disse genveje ved hjælp af menuen hjælp.
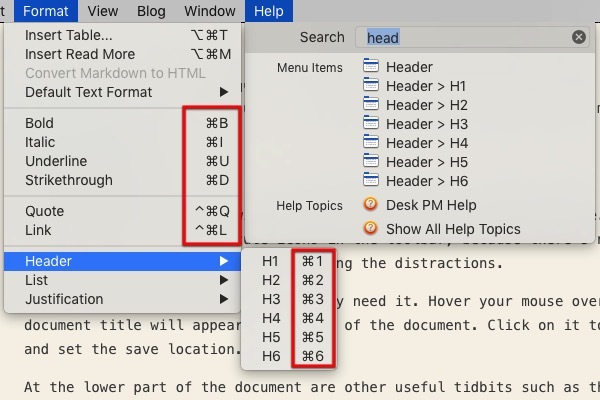
For eksempel for at lave H2, vælger jeg en tekststreng og trykker på "Command + 2." For at indsætte et link kopierer jeg webadressen fra browseren (eller anden kilder), vælg teksten på DeskPM, hvor jeg vil placere linket, og tryk på "Command + Control + L", og indsæt adressen i indsætnings -URL'en Mark.

Blogs og andre platforme
Du kan bruge DeskPM som en selvstændig tekstredigerer. Men den sande kraft kommer ud, når du bruger den som en digital udgiver. Udover populære online udgivelsesplatforme som WordPress, Blogger og Tumblr; appen understøtter også Facebook, Squarespace og Evernote.
Her er trinene til at forbinde DeskPM til en af disse platforme.
1. Vælg indstillingen "Del" i højre sidebjælke.
2. Vælg "Tilføj ny blog".
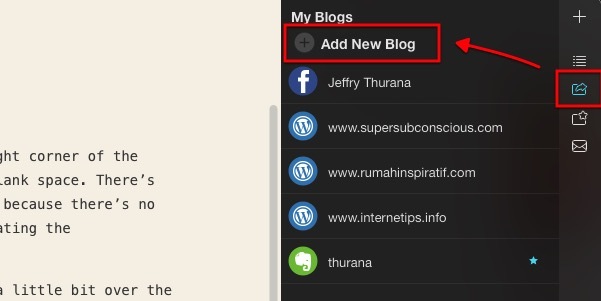
3. Vælg udgivelsesplatformen.

4. Udfyld oplysningerne om din valgte platform. Det vil være forskelligt for hver enkelt.
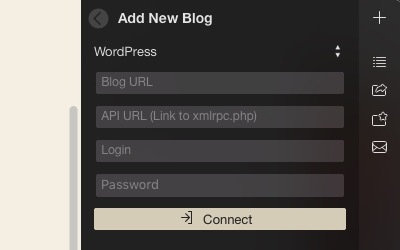
5. Klik på "Opret forbindelse".
Vælg en af dine blogs på listen, og du har mulighed for at indstille dokumentets fortrolighed til "Publicer", "Udkast" "Privat" og "Afventer". Klik på "Flere muligheder" for at gå i dybere publiceringstilpasning, såsom kategorier, tags og Tidsplan.

Hvis du ofte sender til en blog med lignende indstillinger, kan du indstille den pågældende blog til "Hurtig udgivelse" og bruge knappen "Hurtig udgivelse" til dine næste indlæg.
Kladder og andre indstillinger
Din skrivning kan gemmes lokalt eller i skyen, og du kan finde dem via Kladder i sidebjælken. Der er en søgefunktion til dem med masser af skrivning. Du kan også redigere ældre indlæg på dine blogs ved at vælge bloggen fra rullelisten og vælge indlægget.
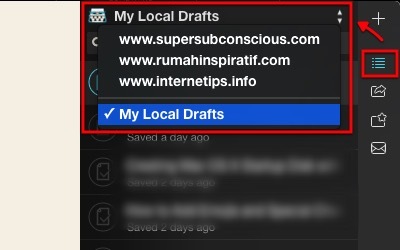
Indstillinger er stedet at lave et par tilpasninger. Du kan vælge tilstanden "Dag" eller "Nat" fra temaet. Hvis du skriver meget i et dårligt oplyst rum, er det bedre for dine øjne at vælge nattilstand.

Der er ikke mange skrifttyper, du kan vælge, men de er alle lette at læse. Desuden handler DeskPM om at skrive. Valg af skrifttype til offentliggørelse bør ske på bloggen. Andre justeringer, du kan gøre for at forbedre din skriveoplevelse, er at indstille skrifttypestørrelse og kolonnebredde.
Der er andre variationer af DeskPM: DeskNT, der fokuserer på enkel notering; og DeskMD, der har specialiseret sig i Markdown blogging.
Har du prøvet DeskPM? Eller bruger du andre blogging -klienter? Del venligst dine tanker og meninger ved hjælp af kommentarerne herunder.
Tilknyttet offentliggørelse: Make Tech Easier kan optjene provision på produkter købt via vores links, hvilket understøtter det arbejde, vi udfører for vores læsere.


