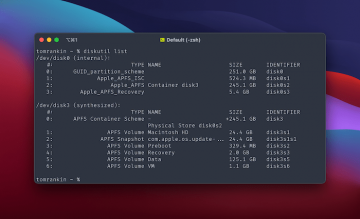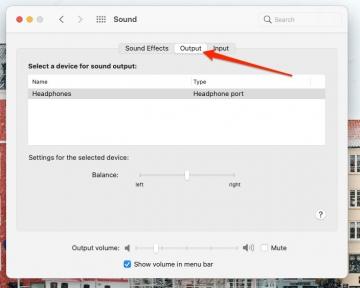Når det kommer til tilpasning, giver Apple ikke nøjagtigt brugerne ubegrænsede muligheder. Der er dog et par måder, hvorpå du kan tilføje en vis personlighed til din MacBook, herunder at ændre ikonerne, der vises på alle dele af din Mac.
Du lærer i denne vejledning, hvordan du sætter dit eget twist på Apples klassiske design ved at erstatte enhver fil, mappe eller harddiskikon med det billede, du vælger.
Hvorfor skal jeg udskifte Apples aktieikoner?
Mens macOSs indbyggede ikoner kommunikerer nogle grundlæggende oplysninger om de emner, de repræsenterer, bruger Apple nøjagtigt det samme ikon for alle mapper og harddiske og bruger også det samme ikon til alle filer af samme type.

Ved at erstatte lagermappens ikoner med dine egne billeder kan du oprette en visuel kode, der giver dig mulighed for at fortælle ved en et blik, om en mappe indeholder noget kedeligt som sidste års selvangivelse eller noget spændende som fotos af din kat.
Hvis du regelmæssigt skifter mellem flere harddiske, kan tildeling af et unikt ikon til hver harddisk også hjælpe dig med at holde styr på, hvilket drev der i øjeblikket er tilsluttet din Mac.

Relaterede: Sådan ændres ikoner i Gnome 3
Hvor kan jeg finde gratis ikoner til macOS?
Hvis du vil erstatte macOS's lagerikoner, er det første trin at beslutte, hvilke billeder du vil bruge i stedet.
Der er utallige alternative macOS -ikoner tilgængelige online, så hvis du har et specifikt ikon i tankerne, er det altid værd at udføre en hurtig søgning for at se, om dette viser nogen resultater. For eksempel vil alle resultater give positive resultater ved at søge efter "dyr, der krydser macOS-ikoner", "de mandaloriske macOS-ikoner" eller endda "windows 10-stil macOS-ikoner".
Hvis du ikke har et bestemt ikon i tankerne, så websteder som f.eks Ikonarkiv, ikoner8 og flaticon alle har et katalog med macOS -ikoner lige ved hånden.
Når du har et eller flere ikoner, du vil bruge, er det tid til at personliggøre din Mac!
Tilpas enhver mappe eller fil
Du kan erstatte enhver mappe eller filikon med et hvilket som helst billede efter eget valg:
1. Åbn et Finder -vindue, og naviger til det billede, du vil bruge som dit nye ikon.
2. Ctrl -klik på det pågældende billede, og vælg derefter "Åbn med -> Forhåndsvisning."
3. I vinduet Forhåndsvisning skal du vælge "Rediger -> Vælg alle" og kopiere billedet enten ved at vælge "Rediger -> Kopier" eller ved hjælp af Kommando + C tastaturgenvej.

4. I Finder skal du navigere til den mappe eller fil, hvor du vil bruge dit nye ikon.
5. Ctrl-klik på det pågældende element, og vælg derefter "Få oplysninger".
6. I det øverste venstre hjørne af vinduet "Få oplysninger" skal du vælge den aktuelle fil eller mappeikon. Det skal nu fremhæves med blåt.

7. Indsæt dit nye ikon over det aktuelle ikon, enten ved at vælge "Rediger -> Indsæt" på værktøjslinjen eller ved hjælp af Kommando + V tastaturgenvej.
Din fil eller mappe opdateres nu med dit nye ikon!

Skyl og gentag for hver fil og mappe, du vil tilpasse.
Relaterede: Sådan ændres størrelsen på skrivebordsikoner, skrifttyper og andre visningselementer i Windows 10
Brug et brugerdefineret harddiskikon
Du kan også ændre ikonet, der repræsenterer en bestemt harddisk:
1. Tilslut harddisken til din Mac.
2. Åbn et Finder -vindue, og naviger til det billede, du vil bruge som dit nye ikon.
3. Ctrl -klik på det pågældende billede, og vælg "Åbn med -> Forhåndsvisning."
4. Vælg hele billedet ved at klikke på "Rediger -> Vælg alle".
5. Kopier billedet enten ved at vælge "Rediger -> Kopier" eller ved at bruge Kommando + C tastaturgenvej.
6. I Finder skal du navigere til det drev, hvor du vil bruge dette ikon.
7. Ctrl-klik på din harddisk, og vælg derefter "Få oplysninger".
8. I vinduet "Få oplysninger" skal du klikke for at vælge drevets aktuelle ikon.
9. Indsæt dit nye ikon over lagerikonet ved hjælp af enten Kommando + V genvej eller ved at vælge "Rediger -> Indsæt."
10. Indtast dit admin -brugernavn og adgangskode, hvis du bliver bedt om det.
Som du kan se, er det meget let at tilpasse enhver mappe, fil eller harddiskikon på din Mac. Du kan også vælge at skjul enhedens ikon hvis du kan lide. Til iOS kan du gøre brug af Siri Genveje til at erstatte dine apps ikoner.
Oplysning om tilknyttet virksomhed: Make Tech Easier kan optjene provision på produkter købt via vores links, hvilket understøtter det arbejde, vi udfører for vores læsere.