Opbevaringsmedier af enhver art er forbrugsstoffer. For at sige det enkelt vil det mislykkes en dag. For at holde dig foran spillet er der mange måder at kontrollere din SSD-sundhed på Mac. Her viser vi dig, hvordan du kontrollerer din SSD-sundhed på din Mac og også kigger hurtigt på nogle tredjepartsværktøjer, der kan hjælpe dig.
Relaterede: Hvor meget lagerplads har du brug for på Mac?
Hvad er Disk Health?
Spinning HDD-drev har en fejlkurve undertiden beskrevet som et "badekar". Når du først får en harddisk, er der stor chance for svigt takket være såkaldte Dead On Arrival (DOA) enheder. Hvis drev spinder korrekt op, vil det sandsynligvis vare i årevis, før det lider af slidbaseret svigt.
Med andre ord er der stor chance for svigt i begyndelsen og slutningen af drevets levetid (dvs. badekarets vægge). Derimod er der en relativt lav svigt i midten (dvs. bunden af badekarret).

På den anden side viser SSD'er en anden fejlkurve. De har stadig de samme høje niveauer af tidlig fiasko. men flashhukommelsen, der bruges i SSD'er, kan kun overleve et bestemt antal skrivecyklusser. Når det når grænsen, vil det lide total fiasko, og ingen datagendannelse er mulig. Som sådan betaler det sig at holde øje med helbredet for et drev, der muligvis mislykkes uden advarsel.
Du kan forudsige og planlægge begge fejltyper på forhånd baseret på visse karakteristiske fejlmønstre. Selvovervågning, analyse og rapporteringsteknologi (SMART) er et automatiseret selvtestsystem til SSD'er og mere traditionelle harddiske. Dette hjælper macOS holder som standard styr på SMART-status på alle dine drev, og der er flere værktøjer, der læser denne status med forskellige niveauer af detalje.
Tjek din SSD-tilstand ved hjælp af SMART-statusrapporter
Processen til at kontrollere din SSD-sundhed på din Mac er ligetil og tager cirka et minut.
1. Klik på Apple-ikonet i øverste venstre hjørne (i værktøjslinjen), og hold derefter nede Mulighed nøgle. Du vil se "Om denne Mac" ændres til "Systemoplysninger."
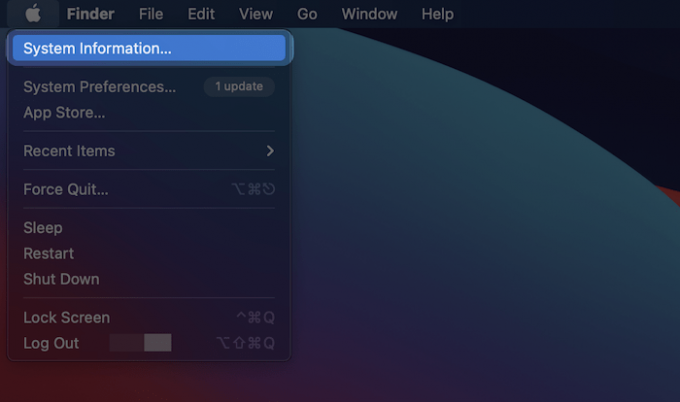
2. Når skærmen åbnes, skal du finde opbevaringspanelet under sektionen Hardware i venstre træmappe:

3. Vælg derefter det drev, du vil undersøge, fra listen på højre side.

4. Du finder SMART-status nederst i højre panel, ofte som det sidste element på listen.

"Bekræftet" betyder i dette tilfælde, at drevet ikke har rapporterede problemer. "Fejler" betyder, at drevet har en fejl, der snart bliver "Fatal". SMARTs numeriske fejlkodesystem giver flere oplysninger om drevets specifikke katastrofe, men den brede overskrift leveret af macOS er nok til at gætte, hvor hurtigt et drev mislykkes.
Relaterede: Sådan aktiveres TRIM til tredjeparts SSD'er på Mac
Tjek din SSD-sundhed ved hjælp af smartmontools
Hvis du har Homebrew installeret, kan du installere smartmontools for at kontrollere SSD-tilstanden på din Mac. Dette viser SMART-status gennem terminalen.
1. Åbn din valgte terminal, og kør følgende kommando for at installere smartmontools med Homebrew:
brygge installere smartmontools2. Kør derefter diskutil liste for at finde drevidentifikatoren for den lydstyrke, du vil teste:
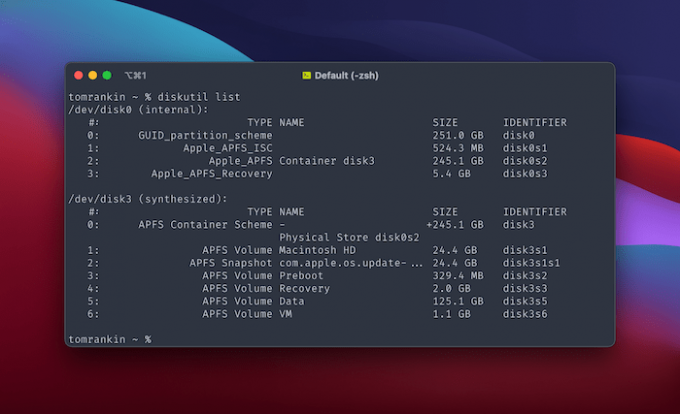
Som en side kan du også finde drevidentifikatoren i Systeminformation ved at kigge efter BSD-navnet.
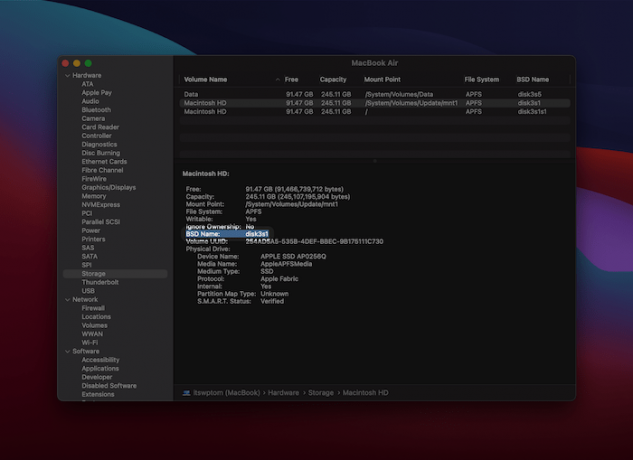
3. kør følgende kommando for at få SMART-status for det angivne drev:
smartctl -en disk1s2Bemærk, at du vil erstatte pladsholderens BSD-navn med dit eget. Uanset hvad vil dette producere en detaljeret SMART-rapport i standardoutput.

Hvis du vil gemme SMART-rapporten på disken, kan du sende den til en tekstfil ved hjælp af > kontrolkarakter:
smartctl -en disk1s2 > diskhealthreport.txt
Denne rapport giver et detaljeret kig på drevets helbred. De mest relevante data er dommen, der vises halvvejs ned i rapporten. Nederst kan den leverandørspecifikke SMART-status give et indblik i drevets dybere tilstand.
Tjek din SSD-sundhed med DriveDx
Hvis du gerne vil have en førsteklasses løsning til at kontrollere din SSD-tilstand på din Mac, DriveDx er en god mulighed.
Det er et drevdiagnosticeringsværktøj, der giver det mest detaljerede billede af din SSDs helbred. Denne app kan scanne alle dine tilsluttede drev og give et komplet billede af dit lagersystems helbred.
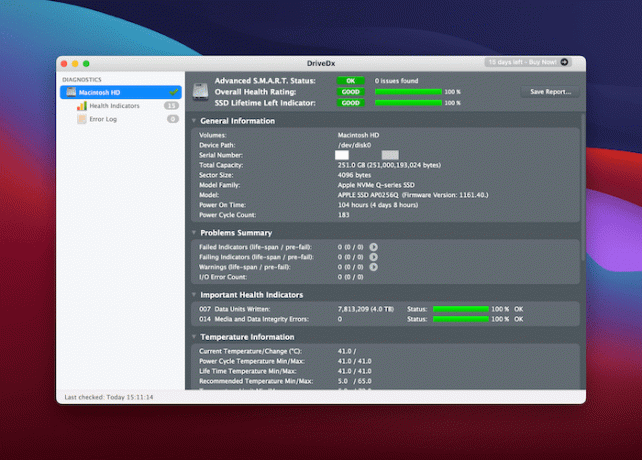
Mens appen er åben, overvåger den konstant SMART-status for indikation af fejl eller problemer. Det er den nemmeste måde at få et detaljeret billede af din disks sundhed uden at sige gennem tekniske logfiler.
Relaterede: 3 måder at rette servicebatteriadvarsel på Mac
Afslutter
Det er en god ide at udføre en afslappet kontrol af din SSD-sundhed til din Mac, men det bør ikke være en besættelse. Ovenstående metoder giver dig mulighed for hurtigt at kontrollere din SSD-tilstand på din Mac.
Hvis du stadig kører en harddisk og vil opgradere, kan vi viser dig, hvordan du gør det.
Relaterede:
- Sådan partitioneres et drev i macOS
- Sådan repareres en ekstern harddisk, der ikke vises på Mac
- Sådan aktiveres TRIM til tredjeparts SSD'er på Mac
Oplysning om tilknyttet virksomhed: Make Tech Easier kan tjene provision på produkter købt via vores links, hvilket understøtter det arbejde, vi udfører for vores læsere.


