En af stifterne i macOS-miljøet, Finder er en altid nærværende del af alt Mac. Mac -versionen af Windows Stifinder, Finder er, hvor du "finder" alle dine dokumenter, medier, mapper, filer osv. Dens smilende blå/grå ikon er altid på din Dock eller øverst på skærmen på din menulinje. Selvom Finder virker ret ligetil efter et par anvendelser, er der sandsynligvis nogle præferencer, du måske ikke kender til. Hver af disse præferencer kan tage din Finder -oplevelse til et næste niveau.
Juster Standard Finder Search
For alle, der nogensinde har åbnet Finder og brugt dens søgefunktion, ved du sandsynligvis ikke, at nogen søgning er begrænset til den mappe, du i øjeblikket har åben i Finder. I stedet skal du gå til "Finder -> Indstillinger -> Avanceret" og lave et par tweaks for at søge på hele din Mac i stedet.

Du kan vælge at søge på hele din Mac, bruge et tidligere søgeomfang eller bare søge i den aktuelle mappe. Det er en hurtig, men utrolig nyttig tweak, når du hurtigt skal finde en fil.
Skift standardmappe
Har du en foretrukken mappe, du bruger til arbejde, eller en yndlingsmappe til download? Apple leverer en standard Finder -mappe, der er dit udgangspunkt for alle dine Finder -behov. Heldigvis er du ikke begrænset til at beholde dette som din standardmappe.
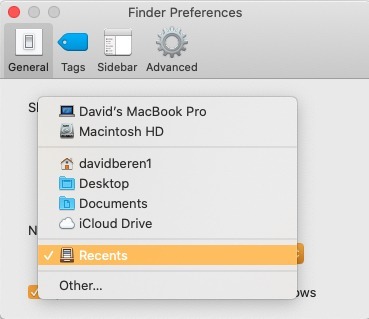
For at foretage denne ændring skal du gå til "Finder -> Præferencer" og klikke på fanen "Generelt". Du vil nu se "Nye Finder -vinduer vises", og hvis du klikker på det, kan du ændre standardfindervinduet til et hvilket som helst vindue, du vælger.
Omdøb flere filer
En anden lille, men utrolig nyttig Finder -præference er evnen til omdøbe flere filer på en gang.

Hvis du vil omdøbe en masse filer, skal du starte med at vælge dem. Hold nede Kommando knappen for at vælge alle de filer, du vil omdøbe. Den bedste del af dette Finder -trick er, at filerne ikke behøver at være i orden. Du kan omdøbe to filer i en række og fem i en anden. Når hver fil er valgt, skal du højreklikke på din mus eller pegefelt og vælge "Omdøb X-elementer" med X stående i det antal filer, du har valgt. Der er nu tre muligheder at vælge imellem:
- I rullemenuen yderst til venstre kan du erstatte tekst, tilføje tekst eller formatere navnene på alle de valgte filer.
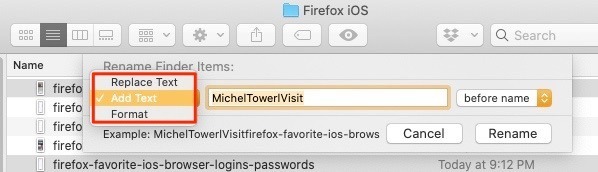
- I midten kan du skrive din egen titel, som kan være hvad du vil.

- I rullemenuen yderst til højre kan du tilføje den nye tekst før eller efter det eksisterende filnavn.

Tilpas værktøjslinjen
En af de største irritationer, når du arbejder i Finder, er ikke at kunne få hurtig adgang til den funktion, du har brug for for at udføre en handling. Det slutter i dag, da du nemt kan tilpasse Finder -værktøjslinjen til at lægge hver genvej, du har brug for et klik væk.

Hold musen overalt på værktøjslinjen, højreklik og vælg "Tilpas værktøjslinjen." Et nyt vindue åbnes med en række potentielle genvejshandlinger, du kan tilføje til værktøjslinjen. Disse inkluderer muligheder som Hurtigt kig, Få oplysninger, Ny mappe, Slet og mere. Som en ekstra bonus kan du også tilføje en yndlingsmappe til Finder -mappen. Bare klik og træk en mappe til den øverste værktøjslinje for hurtig adgang.
Flet Open Finder Windows
Vi har alle nydt at have for mange åbne Finder -vinduer. Jo flere vinduer, der er åbne på en Mac, især på en mindre skærm, kan være en rigtig hovedpine.
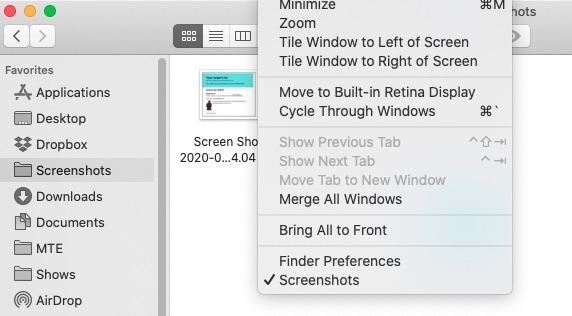
For at undgå rod i vinduer skal du klikke på "Vindue -> Flet alle vinduer" og kombinere alle åbne Finder -vinduer. Alternativt kan du undgå at åbne flere Finder -vinduer ved at trykke på Kommando + T inde i et åbent Finder -vindue til en ny fane. Du kan åbne flere faner for at hjælpe med at finde det, du leder efter.
Hurtigt udseende i fuld skærm
Et andet af de praktiske tricks, du måske aldrig har kendt til, er at se Hurtigt blik i fuld skærm. Det kan være utrolig praktisk. Når du søger gennem flere filer, videoer, fotos eller dokumenter, er Quick Look en hurtig og nem måde at få vist en fil på. I stedet for at åbne et standardprogram som Word, PowerPoint, Pages eller Photos, giver Quick Look dig mulighed for hurtigt at se næsten enhver filtype.

Hvad hvis du vil se Quick Look i fuld skærm? Alt du skal gøre er at trykke på Mulighed tast på samme tid som mellemrumstasten for at aktivere Quick Look. Du kan også holde Mulighed tast ned, hvis du har placeret Quick Look -ikonet i din Finder -værktøjslinje.
Nu hvor du har mestret din Finder, bør du kigge nærmere på tilpasning af filer, mapper og harddiskikoner i Finder eller afdække de skjulte tilpasningsmuligheder i macOS. Hvis du tager et par minutter ekstra til at lære disse tilpasningstip, kan det være en god hjælp at hjælpe din daglige macOS-oplevelse.
Relaterede:
- Sådan skjules brugerkonti fra macOS -loginskærm
- Alt hvad du behøver at vide om Mac -systempræferencer
- Bedste måder at administrere flere Windows på macOS
Tilknyttet offentliggørelse: Make Tech Easier kan optjene provision på produkter købt via vores links, hvilket understøtter det arbejde, vi udfører for vores læsere.


