Mens Apple giver dig en række smukke billeder, der skal bruges som skrivebordsbaggrund til din Mac, nogle af jer foretrækker måske at indstille pauseskærmen som skrivebordsbaggrund, så du kan få en animeret baggrund. Heldigvis er der en måde for Mac -brugere at bruge enhver pauseskærm som skrivebordsbaggrund. Alt du skal gøre er at affyre en kommando fra Terminal -appen på din maskine, og det får jobbet udført for dig. Du behøver ikke at være en nørd for at få det gjort; alle kan gøre det uden avancerede færdigheder.
Sådan bruges en pauseskærm som skrivebordsbaggrund.
1. Den første del af proceduren er at vælge den pauseskærm, du vil bruge som skrivebordsbaggrund. For at gøre det skal du klikke på Apple -logoet i øverste venstre hjørne og vælge "Systemindstillinger ..."
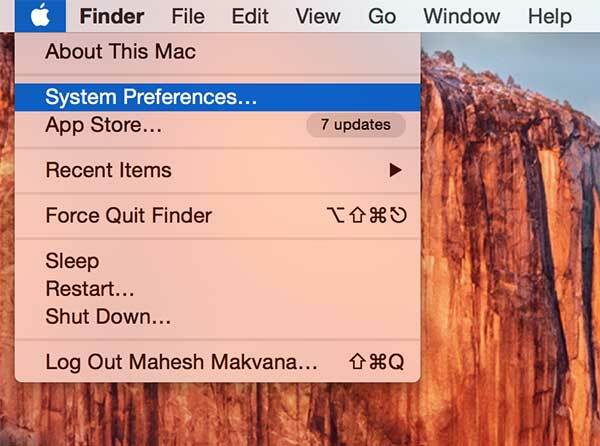
2. Klik på ikonet "Desktop & Screen Saver" på skærmen.

3. Klik på fanen "Pauseskærm" for at komme til panelet pauseskærme.

4. Du kan nu se alle de pauseskærme, der er tilgængelige på din Mac. Du skal blot klikke på den, du vil bruge som skrivebordsbaggrund. Du behøver ikke at gøre noget; bare klik på pauseskærmen, og det er det.
Sørg for at holde panelet åbent, mens du udfører følgende trin.

5. Klik på Launchpad i din dock. Søg efter og klik på Terminal, så starter den for dig.

6. Indtast følgende kommando i Terminal, og tryk på Enter. Dette er kommandoen, der angiver den valgte pauseskærm som skrivebordsbaggrund på din Mac.
/System/Bibliotek/Rammer/ScreenSaver.framework/Ressourcer/ScreenSaverEngine.app/Indhold/MacOS/ScreenSaverEngine -baggrund
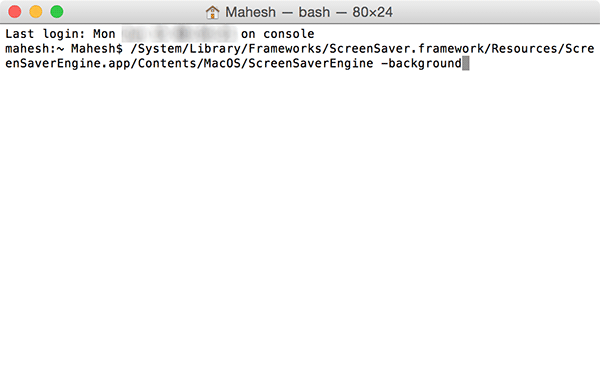
Så snart du trykker på Enter, vil du se den valgte pauseskærm erstatte dit nuværende baggrundsbillede. Som det er normen for pauseskærme, vil det være en animeret, som du kan se bevæge sig bag ikonerne på dit skrivebord.

For at beholde denne pauseskærm som skrivebordsbaggrund på din Mac, må du ikke lukke det terminalvindue, du brugte til at udstede kommandoen. Den skal forblive åben, så længe du ønsker at se en pauseskærm som baggrundsbillede på din maskine.
Så snart du lukker terminalvinduet, erstattes pauseskærmen med din gamle statiske skrivebordsbaggrund.
Det bedste du kan gøre her er at minimere Terminal -vinduet, så det ikke påvirker dine andre arbejdsvinduer, og du kan stadig se din valgte pauseskærm som din baggrund.
Konklusion
Hvis du nogensinde har ønsket at indstille en af de virkelig seje animerede pauseskærme som skrivebordsbaggrund på din Mac, bør ovenstående procedure hjælpe dig med at gøre det. Det vil helt sikkert få din Mac til at skille sig ud i mængden!
Tilknyttet offentliggørelse: Make Tech Easier kan optjene provision på produkter købt via vores links, hvilket understøtter det arbejde, vi udfører for vores læsere.


![Sådan medtages systemfiler i OS X -søgninger [hurtige tip]](/f/e0fa0e2e63309daabbacca58a4ec1694.jpg?width=360&height=460)