En af mulighederne for at skifte programmer i Mac er at bruge "Command + Tab". Hvis du gør dette, vises ikonerne for de apps, der i øjeblikket kører på din Mac, og du kan vælge, hvilken der skal skiftes til. Det er en ganske praktisk funktion, der ofte overses af mange Mac -brugere.
Du kan også foretage lignende skift direkte i Dock. Selvom Dock primært er lavet til at få adgang til med en mus, understøtter Apple også adgang til den ved hjælp af dit tastatur.
Standardindstillingen for at gøre dette er ved at trykke på "Control + F3" (Control + Fn + F3) på dit tastatur, men du kan også ændre denne tastaturgenvej til din smag i OS X's Systemindstillinger. Du kan også tilføje dine apps, du oftest får adgang til, på din Dock og bruge denne metode til hurtigt at få adgang til dem, hvilket sparer dig lidt tid.
For at indstille en anden tastaturgenvej til at skifte apps ved hjælp af OS X Dock, skal du blot følge trinene herunder:
1. Åbn "Systemindstillinger" fra Apple -menuen i øverste venstre hjørne eller ved at navigere til "Programmer -> Systemindstillinger."

2. Klik på "Tastatur" fra den anden række af indstillinger.

3. I fanen Genveje skal du vælge "Tastatur" fra ruden til venstre.
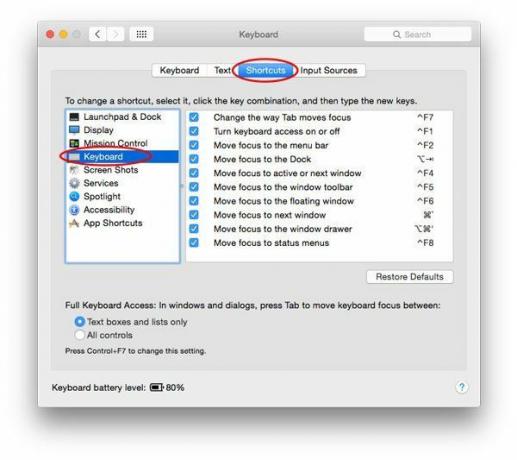
4. Klik på standardtastaturkombinationen "Flyt fokus til Dock", og indtast den ønskede nye tastekombination.

Nu ved hjælp af den tastekombination, du har indtastet, kan du let bringe Dock i fokus og skifte til ethvert program, du gerne vil, forudsat at det selvfølgelig er inkluderet i OS X's Dock.
Når du har indtastet tastaturgenvejen, kan du navigere gennem alle de apps, der findes i Dock ved hjælp af tastaturets piletaster. For at åbne en app skal du blot trykke på Enter eller mellemrumstasten.

Du kan også vælge at bringe den nyåbnede app til fronten og dermed skjule din nuværende app. Dette kan gøres ved at holde Option -tasten nede, mens du trykker på mellemrumstasten for at åbne den nye applikation.
Hvis du vil åbne et program som Google Chrome og yderligere ønsker at få adgang til kontekstmenuen, kan du gøre det ved at vælge ikonet for appen og trykke på "Op" -tasten på dit tastatur. Du kan navigere gennem denne menu ved hjælp af piletasterne og ved at trykke på Enter for at åbne det ønskede valg.

Traditionelt set vil du, hvis du vil omarrangere appikonerne i Dock, trække et appikon til din ønskede position og forlade det. Du kan dog også omarrangere dine applikationsikoner ved hjælp af tastaturet, hvilket er lidt lettere.
For at gøre dette skal du trykke på tastaturkombinationen, som du har indtastet før. Brug tastaturets piletaster til at vælge et element, og hold derefter Option -tasten nede på dit tastatur. Hvis du nu trykker på højre eller venstre piletast på tastaturet, erstatter du dets position med appen til henholdsvis højre eller venstre.

På samme måde kan du også afslutte programmer ved hjælp af denne metode. For at gøre dette skal du blot vælge den app, du vil afslutte fra Dock, og trykke på "Command + Q" på dit tastatur. Dette vil afslutte appen, uanset om den er foran eller i baggrunden, uden at bringe den i spidsen.
Du kan også skjule Dock helt ved hjælp af Apples standardtastekombination "Command + Option + D." Du kan også ændre denne kombination ved at få adgang til "Systemindstillinger -> Tastatur -> Genveje ”(Launchpad & Dock) og ændring af kombinationen til“ Turn Dock Hiding On/Off. ” (Du kan få adgang til Dock for at bringe den foran ved hjælp af den genvej, vi indtastede ovenfor, når som helst tid.)
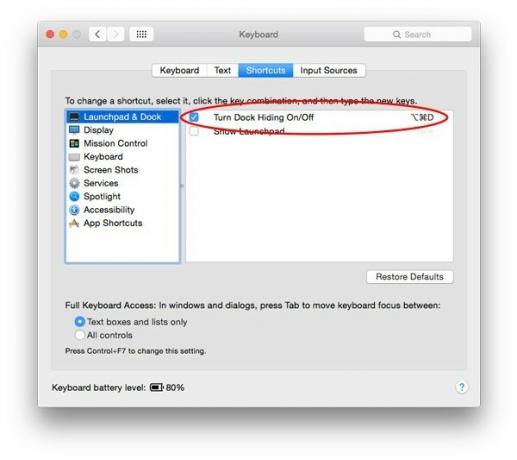
Hvis du har spørgsmål, tips eller forespørgsler, så lad os vide det i kommentarerne herunder!
Tilknyttet offentliggørelse: Make Tech Easier kan optjene provision på produkter købt via vores links, hvilket understøtter det arbejde, vi udfører for vores læsere.

![Sådan bruges mailregler til at administrere dine indgående e -mails [Mac]](/f/7acaa456845b9bafd5bfbcfd2fb36170.png?width=360&height=460)
