
Docken er en fantastisk måde at gemme de programmer, du bruger hele tiden, og ikke ønsker at dykke ned i applikationsmappen for at finde den, hver gang du vil bruge den. Selvfølgelig, hvis du har en bred vifte af programmer, som du bruger regelmæssigt, kan du opleve, at din dock bliver overfyldt, og at bekvemmeligheden er mindre, end den var før. Hvad laver du med sammenfaldet af en bekvemmelighed, der ikke længere er praktisk?
Det er let. Du ændrer det for at imødekomme dine nuværende behov, selvom det inkluderer at gå med en mulighed, som designteamet ikke oprindeligt overvejede. I dag skal du lære at tilføje flere dokker til dit system, så du kan have en til hver af dine arbejdsgange og lave dit liv simpelt igen, i det mindste vil du gøre adgangen til din software enkel igen ved hjælp af en lille smule shareware.
Dock det
Det pågældende system er kendt som Dock-It.
Du skal starte med at hente softwaren. Når du er kommet til download-siden, kan du enten købe den direkte eller downloade den gratis prøveversion. Den gratis prøveperiode er gyldig i fjorten dage, og dette trick er kun for brugere af Snow Leopard-operativsystemet. Undskyld de af jer, der ikke har opdateret for nylig. Når download er færdig, skal du trække applikationsikonet til mappen Applications på din harddisk.
Tilpas din første nye dock
Når du først åbner denne software, vil du se din første nye dock vises midt på skærmen. Den er fuld af ting, som du måske eller måske ikke vil have på en brugerdefineret dock. Klik på det første ikon for at få adgang til dock-kontrolelementerne. For at tilføje en ny dock skal du åbne denne menu og klikke på “Edit Docks”. Klik derefter på plustegnet. Docken får som standard navnet "Foretrukne dock". Du kan omdøbe det, hvis du vil ved at dobbeltklikke på navnet.
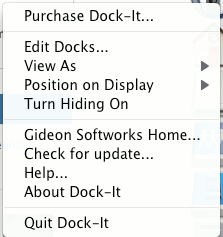
Føj varer til din nye dock
Hvis du vil føje en applikation til din nye dock, ville du gøre det på samme måde som for din nuværende dock. Du skal blot finde dit ikon og trække det til din dock. Efter et par sekunder vil du se ikonet på din dock. Men hvad hvis du vil tilføje noget, der ikke er et program? Hvad hvis du vil have nem adgang til en mappe? For at tilføje en mappe til din dock skal du åbne dine indstillinger og vælge "Tilføj fil / mappe", du finder den i afsnittet "Tilføj menu". Alt hvad du skal gøre er at søge til placeringen af den mappe, du vil tilføje, og klikke på Åbn. Dette tilføjer din mappe til din dock.

Giv docken din egen stil
Lad os nu give din dock en lille smule stil og gøre den til din egen. For at gøre det skal du begynde med at klikke på fanen Avanceret. Her finder du indstillinger, der giver dig mulighed for at ændre baggrundsfarver, kanttyper og den generelle gennemsigtighed af docken. Spil med disse for at gøre det som du vil. Ganske vist er dette ikke en høj grad af tilpasning, men det vil give dig en følelse af at gå sammen med resten af dit systems udseende.

Der har du det - en ekstra dock at gøre med, som du vil. Hav det sjovt.
Dockit er fuldt funktionel til 14-dages prøveversion. Derefter, hvis du kan lide det, skal du betale $ 10 for at eje det.
Dock-It
Oplysning om tilknyttet virksomhed: Make Tech Easier tjener muligvis provision på produkter købt via vores links, hvilket understøtter det arbejde, vi udfører for vores læsere.


![Sleipnir 3: Webbrowser -faneblad når det er bedst [Mac]](/f/523800362371885e0e15f9b206f99f0f.jpg?width=360&height=460)