Nogle gange kan billeder med transparenter være ganske nyttige, da du måske skal placere det samme billede over forskellige baggrunde, og du vil have det til at passe ordentligt. En hvid baggrund lader dig nemt se billedet på din skærm, men når du placerer billedet på en anden farvet baggrund, vil den hvide farve skille sig ud som et påtrængende rektangel som vist under:

For at hjælpe med at reducere dette kan du enten manuelt fjerne baggrunde fra billeder ved hjælp af Apples Preview -program eller bruge et gennemsigtigt lærred til at komponere billeder, der allerede indeholder gennemsigtighed. Begge kan gøres i Apples Preview, og vi viser dig, hvordan du gør begge dele, så fortsæt med at læse herunder!
Sådan opretter du en gennemsigtighed i et billede:
Der er en række muligheder for at oprette en gennemsigtighedsbaggrund i et billede, der ikke har nogen. For at gøre dette skal du blot fjerne en sektion af billedet. Vi har skitseret de grundlæggende metoder herunder. De er ret lette, hvorfor vi ikke vil gå ind på mange detaljer om hver:
1. Ved hjælp af de grundlæggende rektangel- og elliptiske markeringsværktøjer kan du vælge de områder, du vil fjerne. Dette kan gøres ved at trække musemarkøren hen over det område, du vil slette, og ved at klikke på "Slet" på dit tastatur.



2. Brug Lasso -valgmuligheden til et valg, der har en uregelmæssig form, og tryk på "Slet" for at fjerne det valgte område af billedet og gøre det gennemsigtigt.



3. Du kan bruge værktøjet 'Instant Alpha'. Træk med musemarkøren for at vælge den billedeksponering, du vil slette. Dette er en hit-or-miss-metode, som muligvis ikke virker nogle gange, men i nogle tilfælde vil det give dig en ganske glattere måde at slette uønsket indhold i dit billede for at gøre det gennemsigtigt.


Bemærk: Disse værktøjer vises muligvis ikke som standard. For at aktivere dem skal du blot klikke på ikonet "Vis redigeringsværktøjslinje" i menulinjen som vist herunder:

Disse muligheder er måske ikke de bedste derude, men gratis er de relativt gode, især hvis du gerne vil rydde et område, der er defineret af en tydelig grænse.
Sådan opretter du et gennemsigtigt lærred i preview:
En anden metode er at oprette et gennemsigtigt lærred i Preview, et, der giver dig mulighed for at kompilere flere billeder for at oprette et sidste billede. Der er mange måder at gøre dette på, men den letteste (omend lidt lang) er beskrevet nedenfor:
1. Åbn et billede i Preview i henhold til dine krav til udklipsholderstørrelse. Dette kan være enhver størrelse, men hvis du vil have en bestemt, skal du søge på Google efter et billede af den pågældende størrelse.
2. Når billedet er åbent i Preview, skal du trykke 'Shift+Command+Control+4'. Dette aktiverer en markør på tværs af håret på dit tastatur. Klik og træk det over hele billedet.
3. Indtast "Command + N", hvilket resulterer i en ny filåbning med det valg, du foretog tidligere. Du kan også navigere til "File -> New From Clipboard":

4. Klik på "Command + A", efterfulgt af "Delete" -tasten. Dette vil resultere i et gennemsigtigt billede som nedenfor:
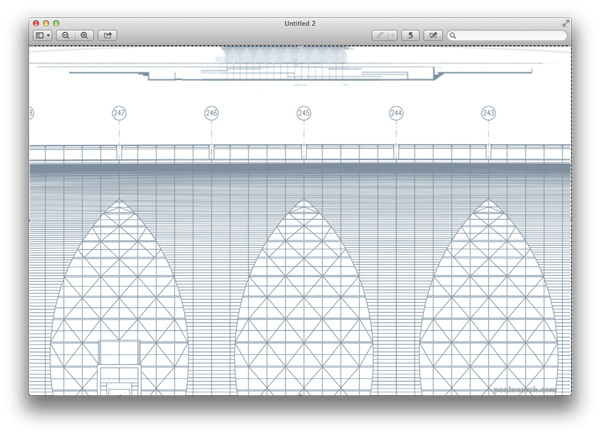

Bemærk: Din skærm kan blive grå som billedet ovenfor, eller det kan blive et skakbrætmønster. Uanset hvad betyder det, at området er gennemsigtigt.
Du har nu et tomt lærred, hvor du kan placere (kopiere og indsætte) andre billeder, der indeholder gennemsigtighed. Du kan indstille dem efter dine behov.

Husk, at når et billede er fravalgt, bliver det statisk og kan ikke ændres/flyttes igen. Dette kan blive en vanskelighed, men du kan nemt bruge funktionen "Kommando + Z" til at fortryde enhver fejl og starte igen.
Når du er færdig, skal du gemme dit billede som en PNG eller et andet format, der understøtter gennemsigtighed (JPEG gør ikke!). Nu kan du bruge dit billede i mange applikationer, der understøtter gennemsigtighed.

Konklusion
Selvom der er mange, mange andre premium -applikationer derude, der tilbyder disse og langt flere andre muligheder for gennemsigtige billeder, er Preview gratis med alle OS X -maskiner, og hvis du finder dig selv i behov for et gennemsigtigt hul i et billede, eller du skal kompilere et par billeder, der allerede indeholder gennemsigtighed, så finder du ovenstående metoder nyttig.
Hvis du har kommentarer/spørgsmål/tips, så lad os vide det i kommentarerne herunder!
Tilknyttet offentliggørelse: Make Tech Easier kan optjene provision på produkter købt via vores links, hvilket understøtter det arbejde, vi udfører for vores læsere.


