Hvis du har to brugerkonti på macOS og vil flette dem til en, ville en enkel løsning være først at sikkerhedskopiere dataene på en konto og derefter slette dem. macOS tilbyder ikke en enklere måde at flette to konti. Her viser vi dig, hvordan du sikkerhedskopierer og arkiverer dataene for en konto, flytter dem til den anden konto og til sidst fletter de to konti sammen.
Relaterede: Sådan repareres en Mac, der ikke starter
1. Eksporter dine data
Den metode, vi vil bruge til at flette begge konti, er afhængig af fletning af de lokale filer, der er til stede på systemet. Alle de lokale filer, der findes i en brugers hjemmemappe, gemmes i et diskbillede, som kan tilgås på den nye konto. Da de lokale filer ikke indeholder nogen app -sikkerhedskopier, skal du eksportere disse data separat.
Det første trin, før de to konti fusioneres, skal eksporteres alle dine grundlæggende data. Dette inkluderer kontakter, påmindelser, kalendere, noter, Safari -bogmærker osv. Hvis iCloud Sync er aktiveret på din enhed, skal dine data automatisk sikkerhedskopieres til iCloud. Dette hjælper dig med let at få adgang til det på din anden konto ved blot at tænde iCloud Sync.
Hvis du ikke bruger iCloud Sync, kan du vælge at oprette et Apple ID og synkronisere alle data med det. Hvis du gør dette, skal du blot logge ind på iCloud -kontoen på din anden konto, som giver dig adgang til dine data.
Du kan også vælge at eksportere dataene fra de specifikke apps:
iCloud Drive - Åbn en hvilken som helst iCloud Drive -mappe i Finder, og kopier alle dokumenter til et lokalt gemt sted.
Post - Træk alle downloadede meddelelser fra onlinekontoen til en lokal mappe på din Mac.
Kontakter / kalendere / påmindelser -Brug eksportfunktionen (File -> Export) til at udtrække disse data.
Safari -Vælg "Fil -> Eksporter bogmærker."
Noter -Der er ingen indbygget måde at eksportere dataene på, men du kan bruge dette fri eksportør at eksportere dine noter til et almindeligt tekstformat.
Fotos - Den eneste metode til at overføre dit fotos -bibliotek fra en konto til en anden er ved at synkronisere det via iCloud -fotos.
Fletning af to konti til en
Denne metode vil flette dataene fra begge konti til en ved at slette den gamle konto og gemme dens data i et diskbillede. Derfor anbefales det at lave en anden sikkerhedskopi af dataene, enten på Time Machine eller på et lokalt drev, før du fortsætter. Dette er for at sikre, at du ikke utilsigtet mister data.
1. I den nyere konto (den du vil beholde) skal du åbne Systemindstillinger på din Mac.
2. Vælg "Brugere og grupper". Når den er åbnet, skal du klikke på låseikonet i nederste venstre hjørne og indtaste din administrative adgangskode.
3. Vælg den brugerkonto, du vil slette, og flet den med en anden.
4. Klik på minus -ikonet nederst på listen.

5. macOS vil spørge dig, hvordan du fortsætter. Vælg "Gem hjemmemappen i et diskbillede."

Sørg for at vælge indstillingen Disk Image. Dette giver dig adgang til filerne i den.
5. Klik på "Slet bruger", og bekræft.
Den anden konto vil nu blive slettet. Når du nu åbner biblioteket Brugere (Finder -> Gå -> Computer -> Macintosh HD -> Brugere), ser du en mappe med navnet "Slettede brugere." I denne mappe ser du et diskbillede med navnet på den konto, du har slettet.
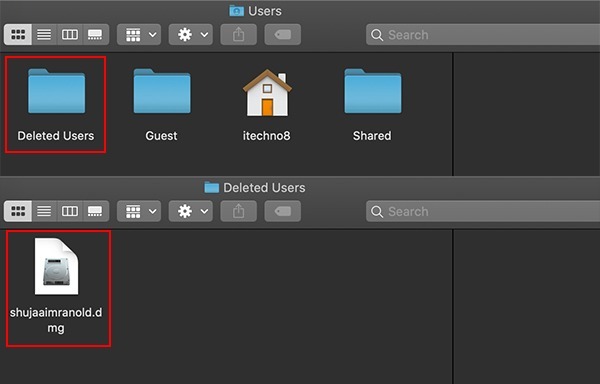
Når du dobbeltklikker på diskbilledet for at montere det, har du adgang til alle de filer, der var til stede i hjemmemappen for den tidligere brugerkonto. På samme måde kan du kopiere filerne over eller importere dataene i enhver app, der tilbyder at bringe materialet over.

Du kan vælge at beholde diskbilledet, som det er, eller kopiere dataene til ethvert andet drev som en sikkerhedskopi. Nu hvor du ved, hvordan du fletter konti i macOS, vil du måske også lære mere om muliggøre root -adgang i macOS eller hvordan man sletter filer, der ikke slettes.
Relaterede:
- Eksternt display virker ikke? Prøv disse 14 rettelser til macOS
- Kameraet er ikke tilgængeligt eller fungerer det på Mac? Sådan repareres det
- Sådan repareres en Mac med WiFi -problemer og tab af forbindelse
Tilknyttet offentliggørelse: Make Tech Easier kan optjene provision på produkter købt via vores links, hvilket understøtter det arbejde, vi udfører for vores læsere.


