Hvis du tilfældigvis bruger din Mac et sted, hvor der er mennesker, som du tror vil få adgang til din maskine når du går væk, skal du låse skærmen på din Mac, så ingen kan få adgang til den, når du ikke er det rundt om.
Der er flere måder at låse skærmen på en Mac, og det er op til dig at beslutte, hvilken du vil bruge. Her er dem alle:
1. Brug af nøgleringstilgang til at låse skærmen
Nøglering er en indbygget funktion på din Mac, der giver dig mulighed for at låse skærmen på din Mac, når du vil forlade den. Sådan kan du konfigurere det:
Klik på Launchpad i din dock og søg efter "Adgang til nøglering."

Når nøglering lanceres, skal du klikke på "Nøgleringstilgang" efterfulgt af "Præferencer ..." Det skal åbne panelet Indstillinger for appen.

Under fanen "Generelt" i panelet skal du se en indstilling, der siger "Vis nøgleringstatus i menulinjen." Sæt et flueben i det, så aktiveres det. Det skal tilføje et ikon i menulinjen på din Mac.

Ikonet, der blev føjet til menulinjen, ligner en lås. Klik på den, og du skal se en menu. Vælg "Lås skærm" fra den menu, og det låser skærmen eller skærmen på din Mac.
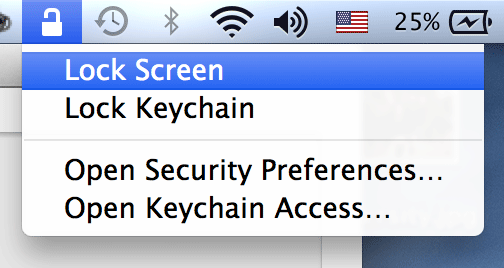
Når du prøver at få adgang til din Mac, bliver du bedt om at indtaste din kontos adgangskode.
2. Brug af systemsikkerhed til at låse skærmen
Hvis du af en eller anden grund ikke vil bruge nøgleringstilgang, kan du bruge panelet System Security til at låse din skærm. Sådan kan du gøre det.
Klik på Apple -logoet i øverste venstre hjørne af skærmen, og vælg "Systemindstillinger ..." Det åbner systempræferencepanelet på din maskine.

Klik på "Sikkerhed og fortrolighed" på den følgende skærm, og du vil blive ført til dit panel med sikkerhedsindstillinger.
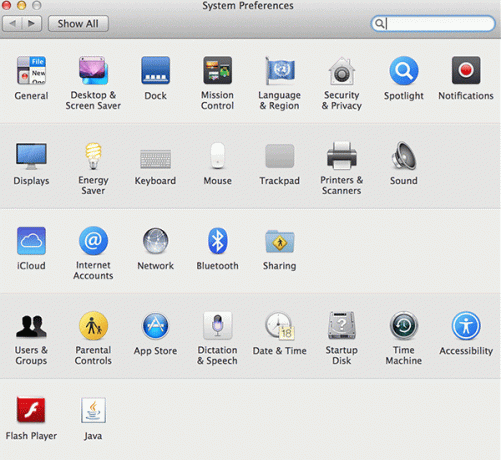
Marker afkrydsningsfeltet "Kræv adgangskode umiddelbart efter søvn eller pauseskærmen starter." Lave Sørg for, at rullemenuen siger "Umiddelbart", eller den låser ikke din skærm, så snart du Lad det være.

For at låse din skærm skal du blot klikke på Apple -logoet i øverste venstre hjørne og vælge "Dvale". Din Mac går i dvale, og den beder om en adgangskode, når du vil vække den.

3. Brug af hurtig brugerskift til at låse skærmen
Denne metode skal også hjælpe dig med at låse skærmen på din Mac. Sådan gør du:
Klik på Apple -logoet i øverste venstre hjørne, og vælg "Systemindstillinger ..." Det åbner panelet Indstillinger på din maskine.

Klik på "Brugere og grupper" på den følgende skærm. Det åbner brugerpanelet på din Mac.
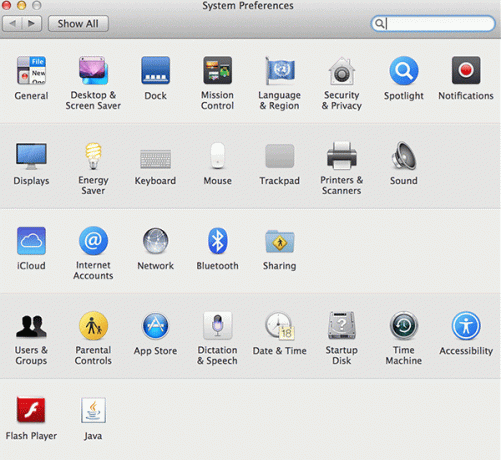
Klik på "Loginindstillinger" på den følgende skærm, og du bør se nogle ekstra muligheder for at konfigurere på din Mac.

En af mulighederne på denne skærm siger "Vis hurtig brugerskiftemenu som fuldt navn." Sæt et flueben i det, så aktiveres det.

Klik på dit navn i menulinjen, og vælg "Loginvindue ..." Det låser din skærm og viser login -vindue, og medmindre du indtaster den korrekte adgangskode til din konto, vil du ikke kunne bruge din Mac.

Konklusion
At lade din Mac stå åben, når du ikke bruger den, er ikke en god idé, da der er mulighed for, at dine data bliver stjålet. Du kan bruge ovenstående måder til at låse skærmen på din Mac, når du er væk, og det vil holde din maskine sikker for dig.
Tilknyttet offentliggørelse: Make Tech Easier kan optjene provision på produkter købt via vores links, hvilket understøtter det arbejde, vi udfører for vores læsere.


