At tørre din Macs harddisk er en anden opgave end for nogle få år siden. Hvis du bruger macOS Big Sur, har du gendannelsesværktøjet. Som sådan er omformatering af din Mac mere ligetil end den seneste tid.
I dette indlæg giver vi dig en tjekliste over ting, du skal gøre, inden du formaterer din Mac igen. Før det giver vi dig en oversigt over macOS -gendannelsesværktøjet.
Relaterede: Sådan beskytter du mapper med en adgangskode på Mac
En primer på macOS Recovery Tool
Apple gør nu processen med at omformatere din Mac til et øjeblik. I år gået, ville der være en stand -off mellem din backup -harddisk, Mac -installationsprogrammet og endda fysiske gendannelsesdiske. Hvad mere er, du skulle have det rigtige opstartstilstand at gennemføre processen.
Nu har vi dog macOS Recovery. I en nøddeskal, dette Diskværktøj er pakket ind med et par andre værktøjer. Det har en flot grænseflade og er en leg at bruge i forhold til tidligere versioner.
Selvom der er meget at dække ved hjælp af macOS Recovery, er meget af det uden for denne artikels rækkevidde. Alligevel opfordrer vi dig til at tjekke ud
Apples officielle dokumentation, da det er lagt godt og informativt ud.5 ting at gøre før og efter omformatering af din Mac
I det hele taget inkluderer en ren installation af din Mac sikkerhedskopiering af dit nuværende system, fjernelse af forekomster af din Apple ID fra systemet, tørre harddisken ved hjælp af macOS Recovery og geninstallere den gennem tiden Maskine.
Som sådan er der et par ting, du kan gøre før og efter. Lad os komme ind på det!
1. Sikkerhedskopier hele dit system
Den første opgave er at sikkerhedskopiere dit system. Den mest integrerede tilgang er at bruge Tidsmaskine.

Det skal bemærkes, at nogle brugere har problemer med Apples native løsning. Som sådan er der en antal andre løsninger til din rådighed. Selvom Time Machine “bare virker” for de fleste brugere.
Du har muligvis allerede aktiveret automatiske sikkerhedskopier, så dette burde allerede være sorteret. Selvom det er en god idé at køre en sidste backup for at fange hver fil og mappe.
For at gøre dette skal du vælge "Vis Time Machine i menulinjen" i panelet "Systemindstillinger -> Time Machine". Klik derefter på "Sikkerhedskopier nu" i dit Time Machine -ikon på din værktøjslinje:

Du skal muligvis vente et stykke tid, men når sikkerhedskopien er fuldført, kan du gå videre til flere administrative opgaver.
2. Få fat i installatørerne til dine senest anvendte apps
En god ting ved at sikkerhedskopiere ved hjælp af Time Machine er, at dit system bevares, inklusive alle dine apps og indstillinger. Selvom det stadig er en god idé at samle alle installatører til dine mest brugte apps, som der vil være hikke i gendannelsesprocessen, som du ikke vil forudse, og ikke vil være på grund af macOS Genopretning.
Vores råd er at bruge Skærmtid for at tjekke, hvilke apps du bruger mest over en uge.
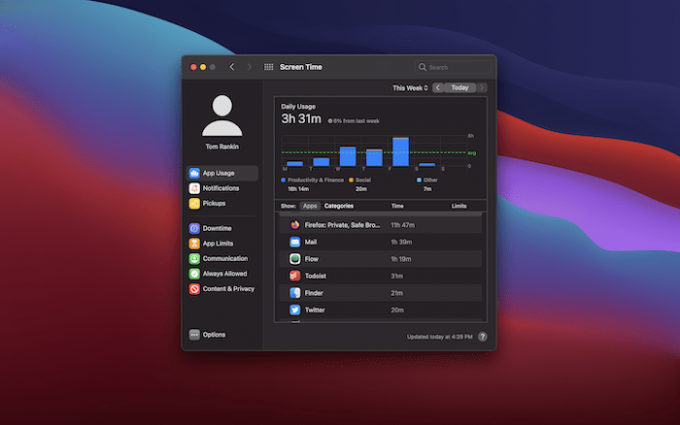
Derfra skal du også samle dine installatører og sikkerhedskopiere dem. Du har måske ikke brug for dem, men du vil være glad for at have dem.
3. Saml alle licenser og serienumre til dine apps
Et andet aspekt, du måske savner, er at have adgangskoder, licenser og serienumre lige ved hånden. Det kan være, at disse ikke overføres under genoprettelsesprocessen, men igen vil du være glad for, at du har dem.
Der er mange gode apps det hjælper dig med at gemme nøgler, men den dårlige nyhed er, at du skal lægge arbejdet i gang. Imidlertid, Bitwarden, 1 Adgangskodeog mere kan du alle gemme vigtige oplysninger.
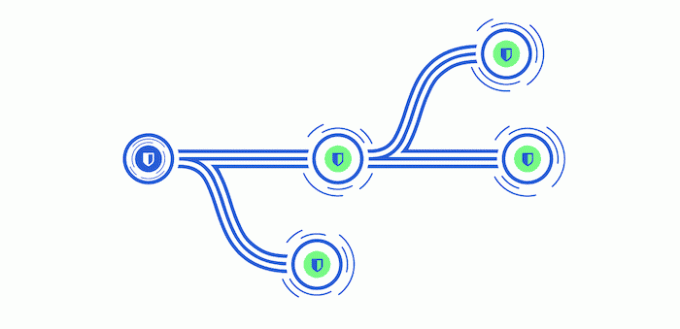
Når du har disse på plads, gemt i din adgangskodeadministrator, kan du fortsætte med at arbejde med autorisationsprocessen.
4. Godkend alle apps, der bruger dit Apple -id
Apple giver dig mange råd at "fabriksnulstille" din maskine; det gælder også om formatering af din Mac.
I en nøddeskal ønsker du at logge ud og autorisere din computer fra apps som Apple Music, iMessage, iCloud osv. Faktisk bør enhver app, der bruger et begrænset antal licenser, være på din liste her.
Selvom Apple Music muligvis ikke har brug for dit input, hvis du bruge iTunes, bliver du nødt til at gøre dette. Også, logge ud af iCloud er også en god idé, og du kan forårsage problemer mellem dine enheder, hvis du ikke gør det godkend iMessage.
For tredjepartsapps, kontrollere din købshistorik kan hjælpe dig med at autorisere nogle apps, selvom du i lighed med dine serienumre kan være nødt til at grave i dine e -mails eller konti for at finde ud af mere.
Relaterede: Sådan tilføjes en ny brugerkonto på Mac
5. Gendan macOS, dine filer, mapper og indstillinger
Når du har alt klar, anbefaler vi, at du laver endnu en backup (igen for at fange eventuelle ændringer). Med andre ord, uanset hvad du gør, skal du lave en sikkerhedskopi af den allersidste handling, før du formaterer din Mac.
Sådan starter du omformateringen:
1. Start din computer i macOS Recovery:
- På en Mac med Apple silicium: Vælg "Apple -menu -> Luk ned", tryk på tænd / sluk -knappen, og hold den nede, indtil du ser "Indlæser startindstillinger", vælg Valg, klik på Fortsæt, og følg derefter instruktionerne på skærmen.
- På en Intel-baseret Mac: Vælg "Apple -menu -> Genstart", og tryk derefter straks på og hold den nede Kommando + R.
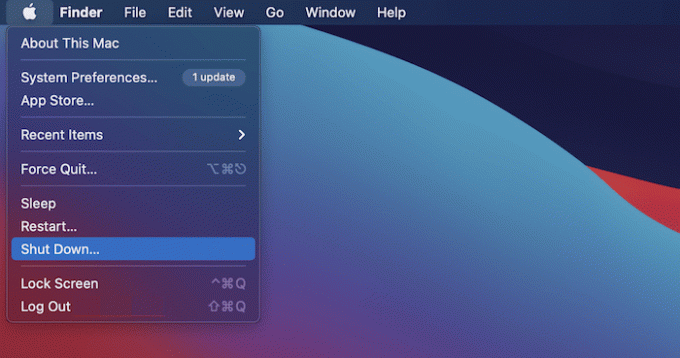
2. I vinduet Gendannelsesapp skal du vælge Diskværktøj, og derefter klikke på Fortsæt.
3. I Diskværktøj skal du vælge den lydstyrke, du vil slette i sidelinjen, og derefter klikke på Slet i værktøjslinjen.
4. Skriv et navn for lydstyrken i feltet Navn, klik på lokalmenuen Format, og vælg APFS, klik derefter på "Slet volumengruppe."
5. Når sletningsprocessen er fuldført, skal du klikke på Udført og derefter vælge "Diskværktøj -> Afslut diskværktøj."
6. I vinduet Gendannelsesapp skal du vælge "Geninstaller macOS Big Sur", klikke på Fortsæt, og derefter følge instruktionerne på skærmen.
Vores sidste råd har at gøre med generelle nedbrud eller frysninger. Dette er et underdokumenteret problem, der kan forårsage lidt smerte. For eksempel måtte jeg geninstallere Big Sur på en Intel MacBook Pro og overføre data via Time Machine til den.
Processen tog et par forsøg, og der var et par frysninger undervejs. Det er bedst at bruge en kabelforbundet forbindelse til internettet, hvor det er muligt, og give processen tid, især hvis du overfører fra et gammelt fysisk diskdrev, f.eks. En Time Capsule.
Ved hårde frysninger skal du lukke Mac'en ved at holde tænd / sluk -knappen nede. Start derfra igen som normalt og fortsæt processen.
Resumé
Apples tilgang til omformatering af din Mac på moderne systemer er sådan en leg, at du måske vil udføre et format hver uge! Selvfølgelig, hvis du ikke planlægger dette, er den gode nyhed, at du ved hjælp af macOS Recovery kan blive færdig og støvet på ingen tid.
Hvis du er usikker på Mac’erne forskellige opstartstilstande, vi har dækket det tidligere. Har du nogle tips til omformatering af din Mac, som vi ikke har dækket? Lad os vide det i kommentarfeltet herunder!
Relaterede:
- Sådan bruges macOS Terminal: En begyndervejledning
- Sådan opdateres din Mac ved hjælp af Terminal
- Bedste Mac -tips til arbejde hjemmefra
Tilknyttet offentliggørelse: Make Tech Easier kan optjene provision på produkter købt via vores links, hvilket understøtter det arbejde, vi udfører for vores læsere.


