Er dit Apple ID bundet til en e -mailadresse, som du ikke rigtig bruger længere? Bliver det sværere at huske det, når du vil logge ind på dine iTunes eller dine andre Mac -tjenester? Hvis du ligesom et stigende antal brugere har tilmeldt dig dit Apple -id ved hjælp af en elevpostkasse fra din nu Alma Matter, og du nu er mere end klar til at flytte det over til en anden indbakke, så er du kommet til det rigtige sted, for i dag skal vi se på, hvordan du kan ændre dit Apple ID. Bare rolig, det er virkelig let at gøre, og du kan gøre det fra enhver computer med webadgang, i modsætning til nogle ændringer i iTunes, der kun kan foretages fra en autoriseret maskine.
Trin et: Få dig til Apple ID -webstedet
Du kan administrere dit Apple ID fra My Apple ID -webstedet, som findes på https://appleid.apple.com/cgi-bin/WebObjects/MyAppleId.woa/. Åbn en ny fane i din browser, og indsæt denne URL. Dette er det websted, du vil se.
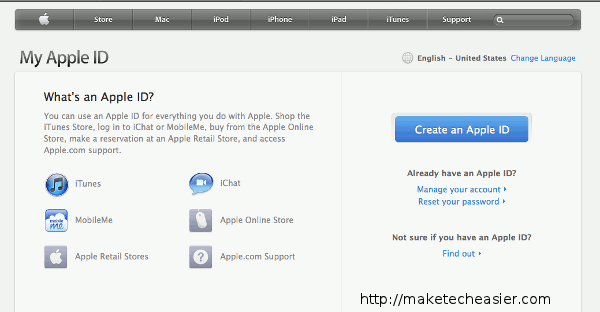
Klik på "Administrer din konto”Tekst i blåt på denne side.
Trin to: Log ind
Nu bliver du bedt om at logge ind med dine nuværende Apple ID -oplysninger. Hvis du har glemt dit brugernavn eller din adgangskode, kan du bruge "Glemt dit Apple ID?" eller "Glemt din adgangskode?" links under felterne for at få dem tilbage. Bare vær opmærksom på, at de kan sende dig oplysningerne via e -mail, så hvis du ikke har adgang til den gamle boks, kan du bare tage et veluddannet gæt eller to.

Trin tre: Rediger
Du vil se din e -mail -adresse angivet på denne side. På den anden side vil ordet "Rediger" være. Klik på det ord.

Du vil nu se en boks med din nuværende Apple ID -e -mail -adresse inde i den. Denne boks kan skrives. Fortsæt og indtast den nye e -mail -adresse, du ønsker i denne boks. Klik derefter på den blå "Gem" -knap nederst på siden.
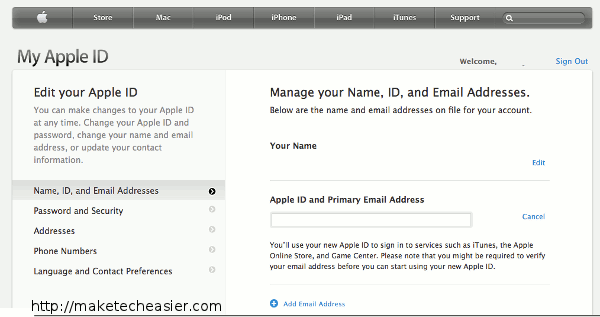
Der har du det, dit id ændres. Hvis dette er alt, hvad du ville gøre, kan du stoppe her. Hvis en ændring af en mere mindeværdig (eller mere sikker) adgangskode også er i orden, så lad os gå videre.
Ruden Adgangskode
Til venstre vil du se et sæt menuindstillinger. Klik på "Adgangskode og sikkerhed" for at komme til adgangskoderuden.

Herfra vil vi være i stand til at foretage ændringer af adgangskoden, der er knyttet til dit Apple ID. Find den blå skrift mærket "Skift adgangskode", og klik på den.
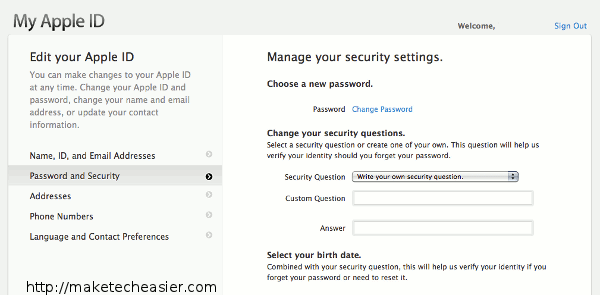
Nu kan du gå videre og indtaste din gamle adgangskode én gang, og din nye adgangskode af valg to gange. Denne formular vil også spørge dig, om du vil ændre dit sikkerhedsspørgsmål, hvilket du måske vil gøre, hvis spørgsmålet er forældet, eller du simpelthen ikke længere kan huske det svar, du valgte. Når du er færdig, skal du klikke på den store blå "Gem" -knap nederst på skærmen.
Der har du det, et nyligt ændret Apple ID og adgangskode klar til brug.
Tilknyttet offentliggørelse: Make Tech Easier kan optjene provision på produkter købt via vores links, hvilket understøtter det arbejde, vi udfører for vores læsere.

![Sådan omdannes Caps Lock -nøglen som Esc i macOS Sierra [hurtige tip]](/f/930342ca27860e41e3b14e99de51a50a.png?width=360&height=460)
