Apple introducerede første gang Screen Time til iPhone og iPad -serien i iOS 12, så brugerne kunne være mere forsigtige om deres enhedsaktivitet ved at give dem mulighed for at se statistik om mængden af tid, der er brugt på hver deres enheder dag. Screen Time har nu gjort sin vej til macOS med macOS Catalina, så Mac -brugere kan udføre den samme funktion på deres bærbare computere og desktops.
Skærmtid tilbyder muligheden for at spore enhedsbrug pr. App, hvilket kan være meget nyttigt, hvis du vil vide, hvilken applikation du bruger mest tid på. På samme måde giver det dig også mulighed for at indstille appgrænser, nedetidsregler og mere, meget som det gør i iOS. I macOS har skærmtid erstattet forældrekontrol, da funktionerne er blevet integreret i skærmtid.
Relaterede: Nyttige apps til skærmtid til bekæmpelse af teknisk overforbrug og afhængighed
Nedenfor er instruktionen, der viser, hvordan du konfigurerer skærmtid på din Mac og dens relaterede funktioner:
1. Åbn Systemindstillinger på din Mac.
2. Klik på Skærmtid.

3. Klik på knappen Indstillinger i nederste venstre hjørne.
4. Klik på "Tænd".

Det er det. Skærmtid overvåger og registrerer nu din enheds brugsstatistik automatisk.
Du kan vælge at overvåge appbrug, meddelelser og afhentninger fra fanerne til venstre.

Ved at bruge nedetid kan du vælge at angive en bestemt tidsperiode, hvor nogle få tilladte apps og telefonopkald vil være tilgængelige. Denne begrænsning gælder for alle dine synkroniserede iCloud -enheder med skærmtid aktiveret.
De tilladte apps kan vælges fra afsnittet "Altid tilladt".

Appgrænser giver dig mulighed for at angive en bestemt grænse for det tidspunkt, hvor en bestemt app bruges. Appen låses, når grænsen udløber. Dette kan være meget nyttigt til at kontrollere dine børns skærmtid eller indstille tidsbegrænsninger for spil, de spiller på din Mac.
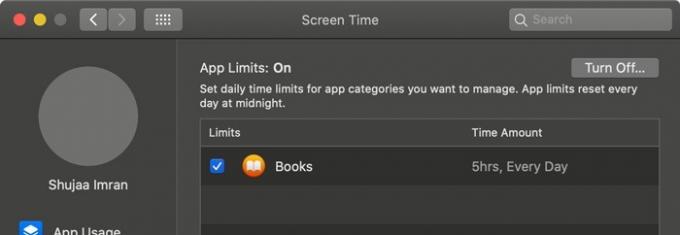
Afsnittet Indholds- og fortrolighedsbegrænsninger giver dig mulighed for at begrænse specifikt indhold, køb og downloads på din Mac. Ved hjælp af de angivne muligheder kan du begrænse webindhold, downloads og apps. Du kan også deaktivere adgangskode og kontoændringer blandt andre.

Hvis du gerne vil angive en adgangskode til skærmtid, så ingen anden bruger kan ændre dine skærmtid -indstillinger, kan du gøre det fra knappen Indstillinger. Dette giver dig også mulighed for at forlænge tidsbegrænsninger for apps, når de udløber.
Skærmtid kan bruges som et godt værktøj til at overvåge din brugsstatistik og foretage ændringer i din daglige livsstil baseret på den præsenterede statistik. Du kan også angive begrænsninger for bestemte apps og indhold på din Mac, hvis det er nødvendigt. Fandt du Screen Time nyttig, og vil du bruge den i fremtiden? Del dine synspunkter med os i kommentarfeltet herunder!
Tilknyttet offentliggørelse: Make Tech Easier kan optjene provision på produkter købt via vores links, hvilket understøtter det arbejde, vi udfører for vores læsere.


