Hvis du lige er kommet dig efter et systemnedbrud, kan du blive bedt om at kontrollere konsollen for fejlmeddelelser. Men hvad betyder disse konsolmeddelelser, og hvordan kan du fortolke logfilerne til fejlfinding af din Mac?
Hvad er konsollen?

Konsol er det program, der indsamler logbeskeder fra din computer til brugergennemgang. Det indsamler fejl, advarsler og standard "her er hvad jeg gjorde" logbeskeder fra system- og brugerprogrammer. Det er en fantastisk ressource til fejlfinding. Det bør være dit første stop, efter at din computer oplever tilfældig genstart, kernepanik eller programnedbrud.
Du kan finde konsolprogrammet med "Programmer -> Hjælpeprogrammer -> Konsol.app" eller ved at skrive "Konsol" i søgefeltene Spotlight eller Launchpad.

Bliv bekendt med konsollen
Når du åbner konsollen første gang, bliver du konfronteret med en strøm af logmeddelelser i realtid. De fleste af disse er uvæsentlige, verdslige applikationsrapporter, der beskriver, hvad applikationen gør i det øjeblik. Det er ikke materiale, der typisk er vigtigt for brugeren at vide, men hvis du vil finde det, er det, hvor det bor.
Du kan deaktivere Consoles bevidsthedsstrøm ved at klikke på knappen "Nu" øverst til højre eller ved at rulle op.
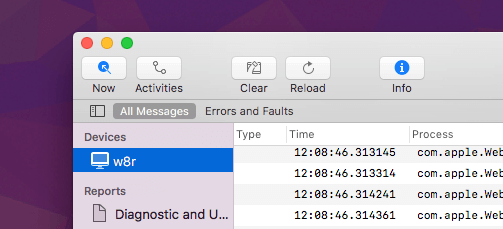
Dette vil "fryse" konsolbeskeder i øjeblikket, men nye meddelelser vil fortsat komme ind i bunden af køen. Du bliver bare ikke automatisk rullet til dem.
For at fjerne aktuelt synlige meddelelser fra konsollen skal du klikke på knappen "Ryd" i menulinjen. Dette lader dig fokusere på, hvad der sker nu. Visningen genindlæses snart, når du klikker på Ryd, og nye logmeddelelser begynder at blive vist.

Men vi er ikke ligeglade med disse standard logbeskeder. Vi er interesserede i at se problemerne. Hvis du kun vil se logbeskeder om problemer, skal du klikke på "Fejl og fejl" under menulinjen.

Hvis du ser på søgelinjen øverst til højre i vinduet, vil du bemærke, at fejl og fejl egentlig bare er en gemt søgning. Du kan oprette dine egne søgninger ved at manipulere søgelinjen.

Hvis du har foretaget en tilpasset søgning, du kan lide, og vil gemme den i filterlinjen, skal du klikke på knappen "Gem".

Fortolkning af konsolmeddelelser til fejlfinding af din Mac
De vigtigste typer konsolmeddelelser er fejl og fejl, som vi filtrerede efter ovenfor.

Disse rapporter fortæller dig, når noget er gået galt i din computers verden og måske eller måske ikke kræver adressering. Fejl, den mest alvorlige konsolbesked, får røde prikker, mens fejl, der mere ligner advarselsmeddelelser, får gule prikker.
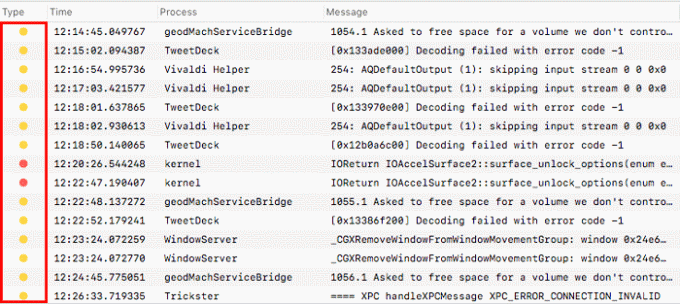
Proceskolonnen fortæller dig navnet på den applikation eller systemproces, der sendte fejlen. Nogle vil være velkendte, og andre vil være fremmede for dig. De mest alvorlige fejl skyldes typisk "kernel" -processen.
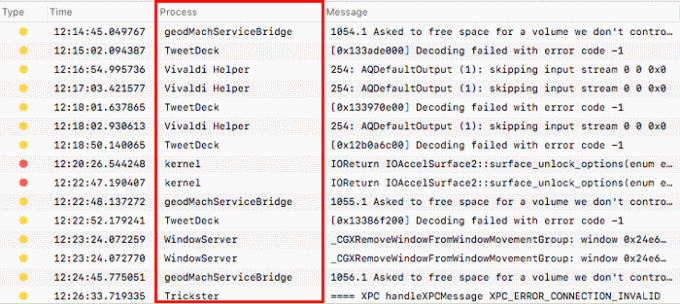
Hvis du vil vide mere om en bestemt meddelelse, skal du klikke på den og tjekke inforuden nederst i vinduet.

Evaluering af individuelle fejl og fejl

Informationsvinduet returnerer en masse kryptisk information til ikke-ekspertbrugere. På toppen ser vi processen, der affødte fejlmeddelelsen, sammen med den specifikke delproces i parentes. Hvis du klikker på "Vis" -linket ud for undersystemet og kategorien, kan du afsløre aktivitets -id, tråd -id og PID. PID er procesens identifikationsnummer. Tråd -id'et kan beskrive, hvilken del af processen der forårsagede problemet, men det er mest nyttigt for skaberne af softwaren. Aktivitets -id vil næsten altid være nul.
Under alle de identificerende oplysninger ser vi den faktiske logmeddelelse. I dette tilfælde kan jeg se, at IOReturn klager over, at det ikke kan låse IOAccelSurface2 op, fordi overfladen ikke er låst. Det er ikke vigtigt, hvis du ikke ved, hvad dette betyder på den rigtige måde, men det giver dig ofte en unik sætning at søge på. Googling af denne fejl får mig til at tro, at det er en fejl med TeamViewer, men ikke kritisk vigtig.
Konklusion: Hvornår skal jeg kontrollere konsollen?
Konsol er mest nyttig, når dit system lige har oplevet en fejl. Måske kunne en applikation ikke åbne, og du modtog et systemrapportvindue om det. Eller måske har du bare genstartet efter en kernepanik. Inspektion af konsollen hjælper dig med at finde årsagen til problemet og tage de nødvendige skridt til at løse det.
Tilknyttet offentliggørelse: Make Tech Easier kan optjene provision på produkter købt via vores links, hvilket understøtter det arbejde, vi udfører for vores læsere.


