I nutidens tidsalder, hvor vores personlige liv flettes sammen med teknologi, bliver privatliv et afgørende aspekt af vores onlineaktiviteter. Når det kommer til privatliv på Macs, kan sikring af dine personlige billeder have forrang. Denne vejledning giver trin-for-trin instruktioner om, hvordan du skjuler og viser billeder på en Mac ved hjælp af appen Fotos og alternative metoder.
Tip: Vær sikker på at du sikre din Mac fuldstændigt hvis du er bekymret for privatlivets fred.
Indhold
- Sådan skjuler du billeder på Mac ved hjælp af Photos-appen
- Sådan skjuler du den "skjulte mappe" ved hjælp af Fotos-appen
- Sådan skjuler du album på en Mac
- Sådan viser du billeder ved hjælp af fotos-appen
- Alternativ: Brug F-Vault til at skjule billeder på Mac
- Ofte stillede spørgsmål
Den indbyggede skjulefunktion på Mac'er kan bruges i hele Photos-appen. Følg nedenstående trin for at skjule billeder ved hjælp af appen Fotos på din Mac.
- Åbn appen Fotos.

- Din billedbiblioteksmappe åbnes.
- Vælg de fotos, du vil skjule fra biblioteksmappen, og højreklik for at finde "Skjul billede".
Bemærk: du kan gøre dette for flere billeder på én gang. Når du skjuler et billede, placeres det i mappen "Skjult".

Også nyttigt: du kan bruge flere funktioner i Apple Photos-appen for at søge, redigere og sammenligne billeder på din Mac.
Når du har brugt trinene ovenfor til at skjule billeder på din Mac, flyttes de til mappen Skjult. Desværre, hvis nogen ved at se på højre side af appen Fotos, kan de stadig finde denne mappe og finde dine skjulte billeder.
For ekstra sikkerhed skal du følge trinene nedenfor for at skjule mappen Skjult fra din Fotos-app.
- Åbn Fotos-appen, og klik på knappen "Vis" i den øverste menulinje.

- Klik på "Skjul skjult fotoalbum."
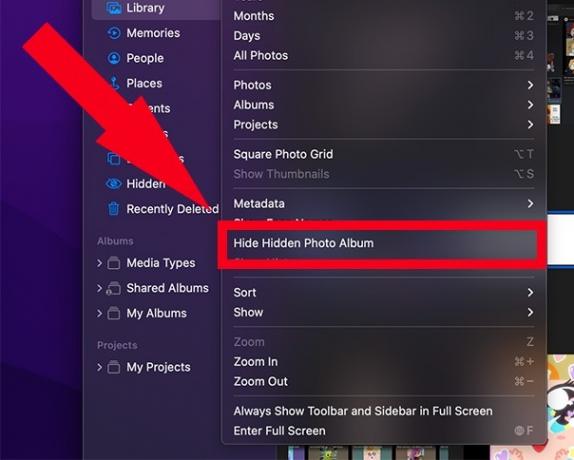
Den skjulte mappe vil ikke blive vist på Fotos-appen, og du kan følge de samme trin for at bringe mappen tilbage.
Godt at vide: hvis du vil organisere dine billeder, oprette og bruge Smart Albums i Fotos-appen.
Muligheden for at skjule et helt album er ikke tilgængelig i macOS Ventura. Du kan dog opnå en lignende effekt ved at oprette et andet bibliotek og flytte det album, du vil skjule, til det nyoprettede bibliotek. Følg nedenstående trin.
- Hvis appen Fotos er åben på din Mac, skal du højreklikke på den og vælge "Afslut". Ignorer dette trin, hvis din Fotos-app allerede er lukket.

- For at få mulighed for at oprette et nyt bibliotek, skal du skal gå til Launchpad, hold Option-tasten nede, og klik derefter for at åbne Photos-appen. Hvis du blot åbner appen, vil du ikke se menuen i næste trin.

- Når menuen "Vælg bibliotek" åbnes, skal du klikke på "Opret ny."

- Indtast et biblioteksnavn, vælg en placering på din Mac, hvor du gerne vil gemme det nye bibliotek, og tryk på "OK".

- I menulinjen i det nye bibliotek skal du vælge "Filer -> Importer."
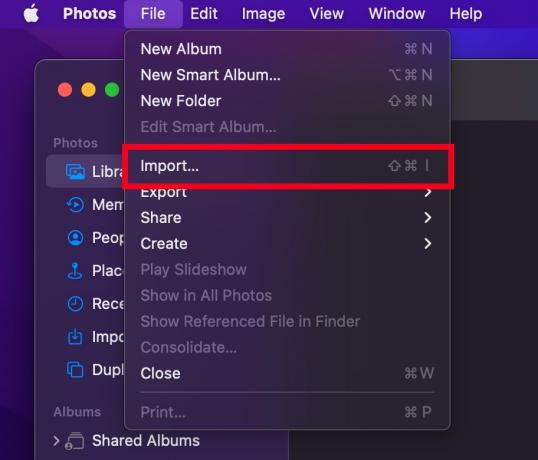
- Vælg hovedbiblioteket, hvor dine billeder er gemt, og klik derefter på "Gennemse for import."

- Vælg de billeder, du ønsker at inkludere. Når du er færdig, skal du klikke på "Gennemse for import."

- Du kan gennemgå de billeder, du har valgt, og derefter vælge "Importer alle nye billeder".
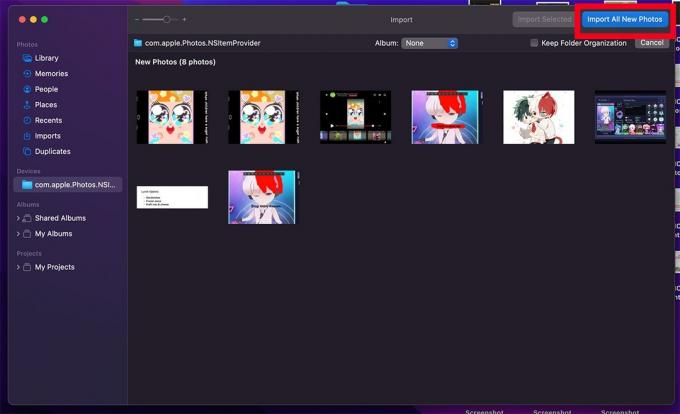
- Afslut Fotos-appen, når du er færdig, og åbn den derefter igen ved hjælp af Launchpad og Mulighed nøgle. Når menuen åbnes til "Vælg bibliotek", skal du vælge dit hovedbibliotek.
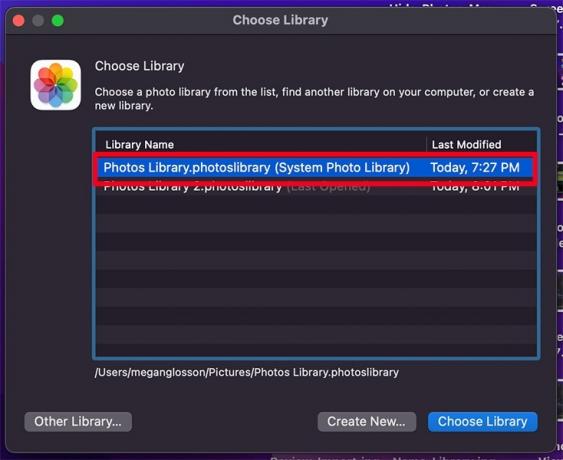
Sådan viser du billeder ved hjælp af fotos-appen
Der kan være tidspunkter, hvor du har brug for at vise billeder, du tidligere har gemt væk. Hvis det sker, skal du følge disse trin.
- Åbn appen Fotos.

- Klik på "Vis" fra menulinjen øverst.
- Vælg "Vis skjult fotoalbum." Ignorer dette trin, hvis du allerede ser mappen "Skjult" i højre side af appen.
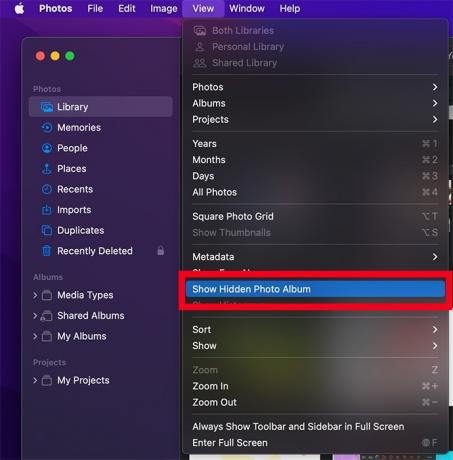
- Fra venstre side af din Fotos-app skal du klikke på "Skjult".

- Brug Touch ID eller systemadgangskoden for at få adgang til de skjulte billeder.

- Find de billeder, du vil vise. Højreklik på billederne, og vælg derefter "Vis". Billederne vil blive flyttet tilbage til dit hovedbibliotek.

Tip: let vælg flere billeder på Mac at udføre en enkelt handling på flere billeder.
Alternativ: Brug F-Vault til at skjule billeder på Mac
Hvis du ikke vil bruge standardskjulfunktionen på din Mac, skal du bruge tredjepartsappen F-Vault ved at følge disse trin.
- Installer F-Vault app og opret en konto.

- Klik på dette "+"-ikon, som giver dig mulighed for at importere billeder til denne boks.

- Vælg de billeder, du vil importere til hvælvingen, og klik på "Importer filer til hvælvingen."

- Klik på "Slet" for at importere billederne til din boks på F-Vault og slette de originale billeder.
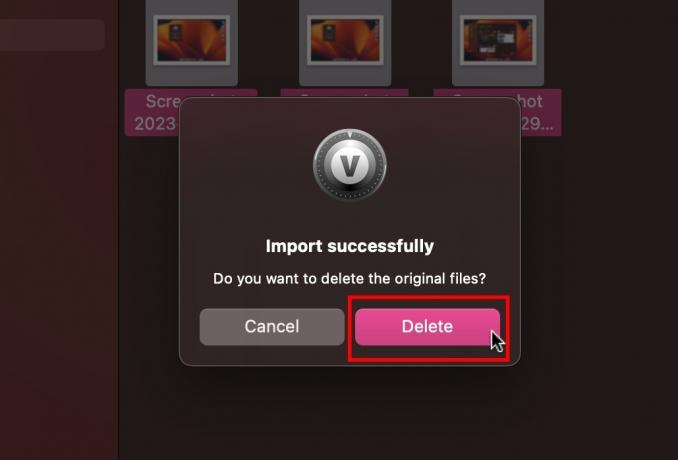
Ofte stillede spørgsmål
Hvad skal jeg gøre, hvis jeg ved et uheld sletter et skjult album på min Mac?
Hvis du ved et uheld sletter et skjult album, skal du tjekke "Trash" på din computer. Slettede filer på Mac'er lander normalt i papirkurven. Du kan også bruge Time Machine Backup til at gendanne dine billeder fra en tidligere sikkerhedskopi. Hvis ovenstående metoder ikke virker, kan Data Recovery Software hjælpe.
Hvad er smarte album, og hvordan adskiller de sig fra et almindeligt fotoalbum?
Smarte albums på Mac'er fungerer som en smart musikafspilningsliste eller e-mailfiltre. Du opsætter kriterier baseret på flere parametre. Når betingelserne er opfyldt af et billede, vises det i mappen, i modsætning til almindelige album, som er manuelt oprettet og skal vedligeholdes af brugeren.
Billedkredit: Unsplash. Alle skærmbilleder af Abbaz Uddin.
Abonner på vores nyhedsbrev!
Vores seneste tutorials leveret direkte til din indbakke


