Der er en række grunde hvorfor du skal bruge en tredjeparts DNS-server i stedet for den, der leveres af din internetudbyder. En af hovedårsagerne er, at det fremskynder din internetforbindelse. At få en tredjeparts DNS-server, som f.eks. Google DNS eller OpenDNS, er konfigureret ganske let, og hvis du er en af dem, der ejer en Mac, er du i gang inden for kort tid. Sådan kan du konfigurere din Mac til at arbejde med en tredjeparts DNS-server.
Selvom der kan være en række DNS -servere tilgængelige for offentligheden, kan guiden herunder illustrere, hvordan du kan bruge to af de populære DNS -servere - Google DNS og OpenDNS - på din Mac. Hvis du planlægger at bruge en anden server end disse to, kan du nemt gøre det ved blot at tilføje serveradresserne på din DNS i stedet for dem, der er nævnt i den følgende vejledning.
Opsætning af tredjeparts DNS på din Mac:
1. Klik først på Apple-ikonet i øverste venstre hjørne på din skærm efterfulgt af "Systemindstillinger". Det er her, du kan konfigurere alle indstillinger for din maskine, herunder DNS -serverindstillingerne.
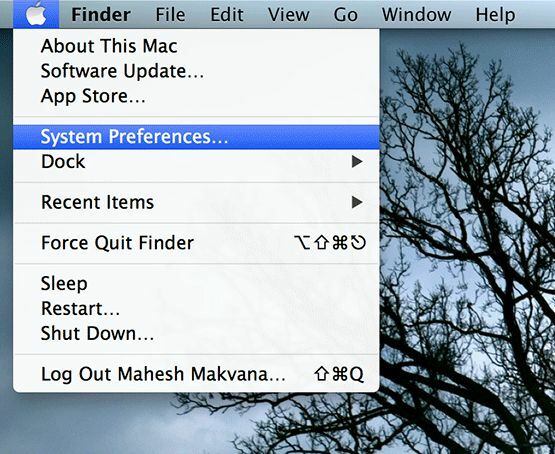
2. Klik på "Netværk" fra skærmens hovedgrænseflade. Det lader dig ændre dine netværksindstillinger.

3. Du skal nu være på en skærm, der viser alle de netværksforbindelser, din maskine har, inklusive din WiFi -adapter, Bluetooth, Thunderbolt osv. Klik på dit nuværende WiFi -netværk. Tryk derefter på knappen "Avanceret" i nederste højre hjørne.

4. Den næste fane -skærm har muligheder for at ændre dine nuværende netværksindstillinger. Bare klik på fanen, der siger “DNS”.

5. Her kan du redigere eller tilføje nye DNS -servere. Hvis du tidligere har tilføjet DNS -servere, skal du fjerne dem ved at vælge dem og klikke på - (minustegnet) nedenfor.
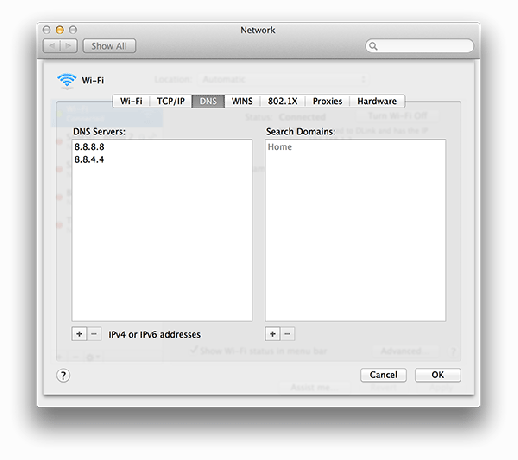
6. Når du har ryddet op i alle dine gamle servere, skal du tilføje en ny ved at klikke på + (plustegnet).
Her er de DNS -servere, du kan bruge:
Google DNS
- 8.8.8.8
- 8.8.4.4
OpenDNS
- 208.67.222.222
- 208.67.220.220
Når du har indtastet en serveradresse, skal du bare trykke på Enter.
7. Klik på knappen "OK" under serverboksen, og du skal være klar.
Fra nu af bruger din Mac de DNS -servere, der er angivet af dig i netværksindstillingerne ovenfor, til at løse eventuelle IP -adresser.
Tjek om du har konfigureret serverne korrekt
Hvis du vil kontrollere, om dine nye DNS -servere er korrekt konfigureret eller ej, skal du følge trinene nedenfor.
For OpenDNS -brugere skal du gå til deres testside for at finde ud af om dine servere fungerer fint.
For Google DNS, gå til siden placeret over her, og det skulle lade dig teste dine nye servere.
Hvis tests siger, at dine servere fungerer fint, er du klar til at gå og vil kunne surfe på internettet meget hurtigere end nogensinde før.
Konklusion
Når du har konfigureret din Mac til at arbejde med disse tredjeparts DNS-severe, kan du forbedre din hverdagssurfoplevelse på din Mac.
Lad os vide, hvordan det fungerer for dig!
Oplysning om tilknyttet virksomhed: Make Tech Easier tjener muligvis provision på produkter købt via vores links, hvilket understøtter det arbejde, vi udfører for vores læsere.


