Jeg vedder på, at du har set vejrudsigter i fjernsynet. De fleste gange står præsentanten ved siden af et stort kort, og kortet/vejret ændrer sig, når han/hun taler om vejrforholdene i forskellige regioner. Hvis du undrer dig over, hvordan animationen udføres, opnås den med en grøn skærm (eller blå skærm/chroma -tast) effekt. Hvad der er bedst, kan du også bruge det til din næste videoproduktion.
Grøn skærm (også kendt som Chroma key) er en almindeligt anvendt teknik til at sammensætte to billeder eller rammer sammen, hvor en farve er (i dette tilfælde den grønne baggrund) fra et billede fjernes (eller gøres gennemsigtig), hvilket afslører et andet billede bagved. I Apples iMovie er denne funktion let tilgængelig til din brug.
Hvorfor iMovie?
Hovedårsagen til at bruge iMovie er, at hver ny Mac har den, hvilket gør den i det væsentlige gratis (gem for et par øre til plakatbræt, men det kommer vi ind på senere) for alle Mac -brugere. For det andet er iMovie let at bruge og er effektiv til at producere førsteklasses videoer.
Husk dog, at den grønne screeningsfunktion kun er tilgængelig i iMovie ’09. '08 vil ikke gøre tricket. Hvis du ikke har den nyeste version af iLife, skal du ikke gide at prøve. Alle nye Mac'er kommer dog med dette, så hvis du ikke er sikker, skal du åbne din version af iMovie og gå til iMovie -> Om i menulinjen for at se, hvilken version du bruger.
Aktivering af grøn screening i iMovie
Da jeg først begyndte at bruge den grønne skærmfunktion i iMovie, var jeg super forvirret, fordi lige så meget som jeg kiggede, og da jeg var sikker på, at jeg gjorde alt rigtigt, kunne jeg ikke finde grøn skærm i menu! Der er en simpel løsning på dette problem, og jeg vil spare dig masser af tid her ved at kloge dig ind. Inden du gør noget, skal du gå til iMovie -> Præferencer, og sæt en markering ved siden af "Vis avancerede værktøjer“. Dette vil gøre de fede muligheder som grøn screening, billede-i-billede og udskæringer tilgængelige. Selvom de er mærket som avancerede værktøjer, er de virkelig nemme at bruge. Jeg vil vise dig!

Trin til oprettelse af din video
Nu hvor du har aktiveret grøn screening, er det første, du skal gøre, at beslutte, hvilken baggrund du vil bruge til din video. Dette kan være en video eller et stillbillede, afhængigt af hvad formålet med din video er.
Åbn derefter iMovie, opret et nyt projekt, og træk det ind i projektafsnittet i øverste venstre hjørne af skærmen. Hvis du vil justere længden af baggrunden, så den matcher den film, du ønsker på baggrunden, skal du klikke på tandhjulet i nederste venstre hjørne af klippet og vælge Klip justeringer, så skift tiden passende.

Nu skal du filme dig selv for at tilføje til baggrunden. Først skal du bruge en grøn skærm. Dette er meget lettere, end du måske tror. Mens du kan gå helt ud og enten købe en stofgrøn skærm eller male en væggrøn, kan du også oprette en for næsten ingenting ud af grønt plakatbræt. Bare tape tape på en væg, og bingo, du har en perfekt, rynkefri grøn skærm. Tag nu en video af dig selv, hvad du vil, lige ind i iMovie ved at klikke på kameraknappen i venstre side.
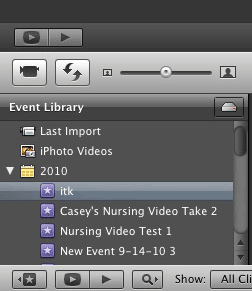
Når du har optaget dit klip, skal du trække det op i baggrunden, og når du slipper museknappen, og menuen kommer op, skal du klikke Grøn skærm. Din optagelse vil nu blive lagt over på din valgte baggrund!

Belysning
Nogle gange kan belysning være vanskelig, men når du arbejder med belysning, skal du huske disse taster: du vil have belysningen jævn, og du vil have den lys. Medmindre du gør dette af professionelle årsager, kan du stort set bruge alle generiske lamper, du har liggende i huset. iMovie er tilfældigvis temmelig god til implementering af grøn skærmteknologi, og Macens indbyggede iSight er generelt ret dygtige, så du bør ikke have for mange problemer. Dette er en generelt accepteret måde at tænde et motiv på, når der optages til grøn skærm:

Hvis du støder på skyggeproblemer, er et trick, jeg har lært, der kan fungere, at sætte et lys bag skærmen. Dette vil hjælpe med at bringe noget af skyggen ned i intensitet, hvis den overhovedet eksisterer.
Wrap-Up
Jeg fortalte dig, at det ikke var for kompliceret! Har du spørgsmål? Lad mig vide det herunder, og jeg vil gøre mit bedste for at besvare dem. Hvad planlægger du at bruge green screen -teknikken til? Nogle tricks eller tips til andre brugere til dem, der har gjort det før?
Tilknyttet offentliggørelse: Make Tech Easier kan tjene provision på produkter købt via vores links, hvilket understøtter det arbejde, vi udfører for vores læsere.


