Er skærmbilledet i fuld skærm på Mac ikke nok til at tage billeder af din webside? Brug disse indbyggede værktøjer, tredjepartsapps og browserudvidelser til at tage en rulning skærmbillede på Mac. Disse værktøjer og apps virker kun for websider og filer, du kan se i browsere.
Indhold
- Sådan tager du et rullende skærmbillede på Mac ved hjælp af Safari
- Tredjepartsapps til at tage rullende skærmbilleder
- Sådan bruger du browserudvidelser til at tage rullende skærmbilleder på Mac
- Ofte stillede spørgsmål
Tip: du kan også tage rullende skærmbilleder i Windows ved hjælp af webbrowsere og tredjepartsapps som Microsoft Edge og ShareX.
Du kan tage et rullende skærmbillede på Mac uden at downloade eller bruge tredjepartsapps. Du behøver kun Safari, som leveres med Mac-computere som standard webbrowser. Følg disse trin for at bruge det til at tage et rullende skærmbillede:
- Gå til den webside, du vil tage et skærmbillede af.
- Rul ned til bunden af websiden.

- Fra menulinjen, klik på "Safari", og vælg derefter "Indstillinger... "

- I Safari-indstillingsvinduet skal du gå til fanen "Avanceret", markere "Vis udviklingsmenu i menulinjen", og derefter lukke indstillingsvinduet.

- Fra menulinjen, klik på "Udvikl", og vælg derefter "Forbind Web Inspector" eller "Vis Web Inspector".

- Der vises et vindue, der indeholder elementer og andre websideaktiver.
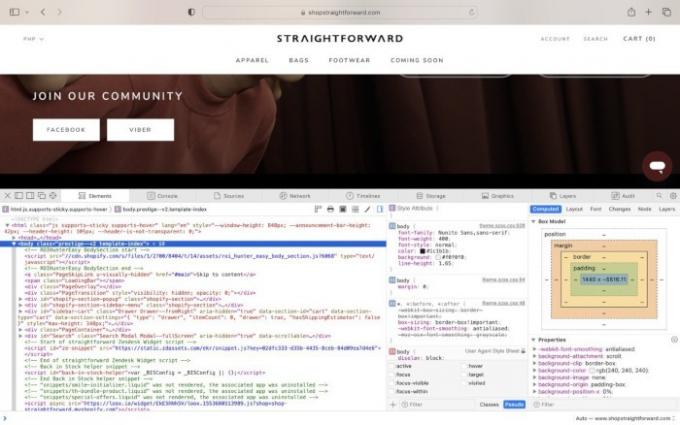
- Vælg det første HTML-element under fanen "Elementer" i webinspektøren.

- Højreklik på elementet, og vælg derefter "Capture Screenshot".

- Omdøb skærmbilledet, vælg en gemmedestination, og klik på "Gem".
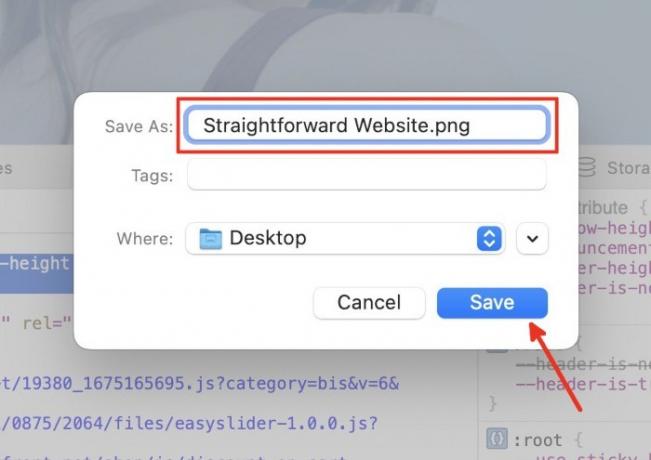
- Du kan finde billedet på den gemte placering, du valgte, da du gemte det på din Mac. I dette eksempel gemmer vi skærmbilledet i mappen "Desktop" som vist ovenfor.
Hvis du finder Macs native scrolling screenshot-metode kompliceret, kan du downloade og bruge tredjepartsapps i stedet. To sådanne apps, som du kan bruge, er angivet nedenfor:
Sådan tager du et rullende skærmbillede på Firefox
Det Firefox webbrowser har et indbygget værktøj, der gør det til en leg at tage skærmbilleder af hele websider. Følg disse nemme trin:
- Start Firefox og besøg den webside, du vil fange.
- Højreklik på et tomt felt på websiden og vælg "Tag skærmbillede".

- Klik på "Gem hele siden" for at tage et skærmbillede af hele websiden.
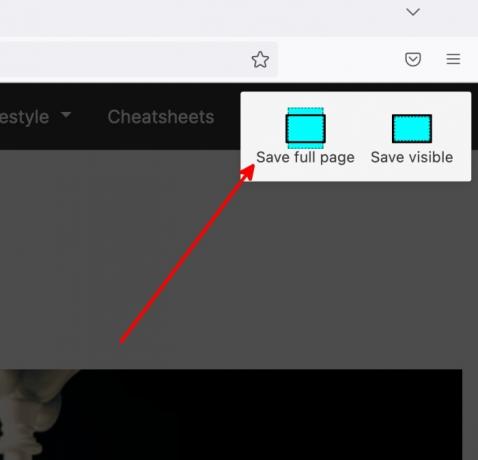
- Klik på knappen "Download" i pop op-vinduet med forhåndsvisningen af skærmbilledet.

- Du kan finde det downloadede billede i Firefox's standard downloadmappe eller en anden placering, som du tidligere har valgt.
Sådan tager du et rullende skærmbillede på Microsoft Edge
Windowss oprindelige browser, Microsoft Edge, har et indbygget skærmbilledeværktøj, der lader dig tage et rullende skærmbillede på Mac. Trinene nedenfor viser, hvordan du tager et skærmbillede af en hel webside ved hjælp af Microsoft Edge til Mac:
- Gå til den webside, du vil tage et skærmbillede af.
- Højreklik på et tomt område på websiden, og vælg derefter "Web Capture". Du kan også trykke på Flytte + Kommando + S.

- Når en lille pop-up vises, skal du klikke på "Capture Full Page" for at fange hele websiden.

- I forhåndsvisningsvinduet til weboptagelse skal du klikke på disketteikonet for at gemme billedet.

- Du finder det billede, du downloadede, i Microsoft Edges standard downloadmappe eller en anden placering, som du tidligere har valgt.
Sådan bruger du Full Page Screen Capture til at tage et rullende skærmbillede på Mac
Fuldsideskærmbillede er en gratis webapp, du kan bruge til at downloade et skærmbillede af en webside ved at indsætte sidelinket på appens hjemmeside. Brug dette værktøj med enhver webbrowser på din Mac. Disse trin-for-trin detaljer viser, hvordan du får et rullende skærmbillede på din Mac ved hjælp af denne tredjeparts webapp:
- Start din webbrowser og gå til Full Page Screen Captures hjemmeside.
- Indsæt eller skriv URL'en på den webside, du vil tage et skærmbillede af, og klik derefter på "Capture Now".

- Vent på, at appen behandler websidens skærmbillede.
- Når skærmbilledet er klar, vil du se en forhåndsvisning under URL-feltet. Klik på knappen "Klik for at downloade" over websidens billede. Du vil blive dirigeret til en ny fane for at se og gemme hele skærmbilledet af webstedet.

- I den nye fane skal du højreklikke på billedet og derefter klikke på "Gem billede som ...".
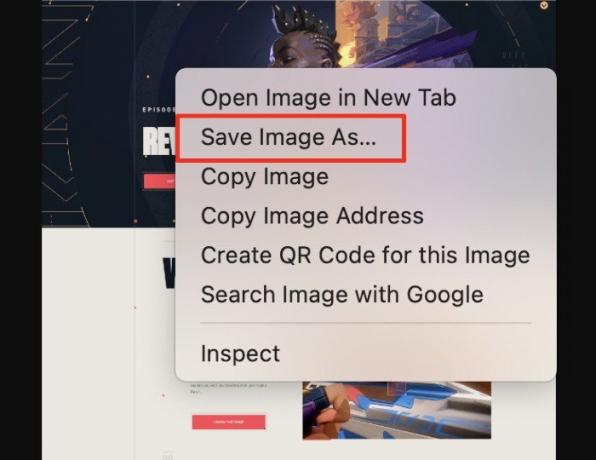
- Tilføj et filnavn, vælg billedets lagringsdestination, og klik derefter på "Gem".

- Du kan finde billedet på den gemte placering, du valgte, da du gemte det på din Mac. I eksemplet ovenfor gemmer vi skærmbilledet i mappen "Desktop".
Bortset fra at bruge Macs oprindelige værktøj og tredjepartsværktøjer, kan du tilføje dedikerede webbrowserudvidelser og derefter bruge dem til at tage rullende skærmbilleder på Mac. Nedenfor er to gratis browserudvidelser, der kan bruges til dette:
Sådan bruger du GoFullPage til at tage et rullende skærmbillede
GoFullPage er en browserudvidelse, der tager skærmbilleder af hele websiden. Du skal tilføje GoFullPage som en browserudvidelse for at bruge den. Følg disse trin for at tage et rullende skærmbillede på Mac:
- Start Google Chrome og tilføj GoFullPage Chrome-udvidelse til din browser ved at klikke på knappen "Tilføj til Chrome".

- Der vises en pop op, der spørger, om du vil tilføje GoFullPage-browserudvidelsen. Klik på knappen "Tilføj udvidelse" for at fortsætte.

- Når du har tilføjet GoFullPage-udvidelsen til din browser, bliver du ført til en webside, der viser dig, hvordan du bruger den.

- Fastgør GoFullPage-ikonet til Chrome for hurtig adgang. For at gøre dette skal du klikke på puslespilsbrikkens ikon øverst til højre i Google Chromes vindue og derefter klikke på knappenålsikonet til højre for GoFullPage.

- Gå til den webside, du vil tage et rullende skærmbillede af.
- Klik på GoFullPage-ikonet øverst til højre i Google Chrome-vinduet for at behandle et skærmbillede af websiden. Du vil blive dirigeret til en ny fane, hvor du kan se og downloade skærmbilledet.

- På den nye fane kan du downloade skærmbilledet som en .pdf eller et billede (.png). Klik på din foretrukne filtype for at begynde at downloade billedet.

- Du kan finde billedet i din Macs downloadmappe eller en anden placering, som du tidligere har valgt.
Sådan bruges Movavi Screenshot Chrome Extension
Movavi Screenshot Chrome Extension er et skærmbilledeværktøj fra Movavis multimediesuite, der vil tage rullende skærmbilleder på Mac. Ligesom GoFullPage behøver du kun at tilføje Movavi Screenshot Chrome Extension til din browser for at bruge den. Følg denne trin-for-trin guide for at bruge den:
- Start Google Chrome og gå til Movavi Screenshot Chrome Extension side på Chrome Webshop.
- Klik på "Tilføj til Chrome" for at tilføje dette som en Google Chrome-browserudvidelse.

- En pop-up vil spørge dig, om du vil tilføje Movavi Screenshot Chrome Extension. Klik på knappen "Tilføj udvidelse" for at fortsætte.

- Åbn fanen udvidelser ved at klikke på brikikonet øverst til højre i Google Chromes vindue. Klik på knappenålsikonet til højre for "Movavi Screenshot Chrome Extension" for at fastgøre det for nem adgang.
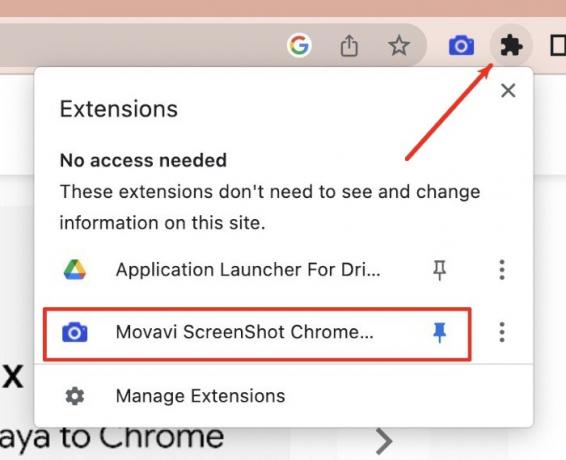
- Besøg den webside, du vil tage et rullende skærmbillede af.
- Øverst til højre i dit browservindue skal du klikke på Movavi Screenshot Chrome Extension-kameraikonet.

- Vælg "Fang hele siden" for at tage et skærmbillede af hele websiden.
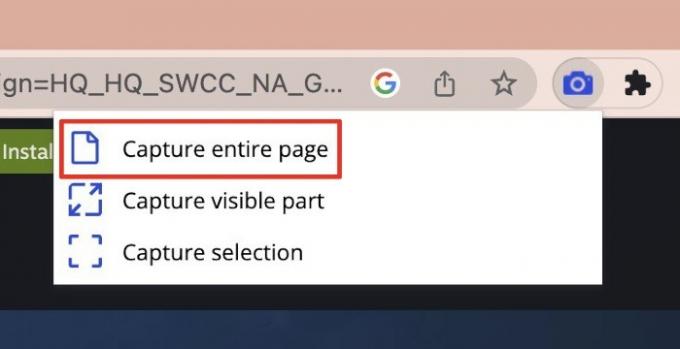
- Lad udvidelsen behandle billedet. Når det er færdigt, bliver du dirigeret til en ny fane, hvor du kan se og downloade skærmbilledet.
- I den nye fane skal du klikke på knappen "Gem JPG" for at downloade billedet.
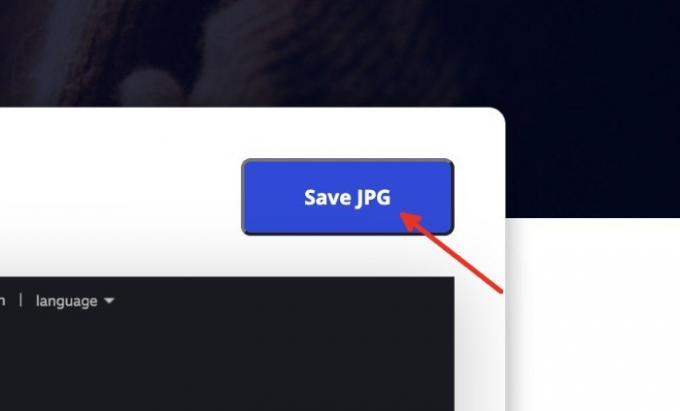
- Når udvidelsen beder om din tilladelse til at administrere dine downloads, skal du klikke på knappen "Tillad".

- Omdøb dit skærmbillede, vælg en gemmedestination, og klik derefter på "Gem".

- Du kan finde billedet på den gemte placering, du valgte, da du gemte det på din Mac. I ovenstående eksempel gemmer vi skærmbilledet i mappen "Desktop".
Ofte stillede spørgsmål
Kan jeg bruge inspektionsværktøjet til at tage et rullende skærmbillede på en ikke-Safari-browser?
Firefox har også en skærmbilledefunktion i sit inspektionsværktøj. Ligesom på Mac kan du højreklikke på det første element og vælge "Skærmbillede node" for at gemme et billede af en hel webside. Google Chrome tilbyder ikke denne funktion.
Fungerer GoFullPage og Movavi Screenshot Chrome Extension med andre browsere?
GoFullPage fungerer på Google Chrome og Microsoft Edge. Movavi Screenshot Chrome Extension fungerer på Google Chrome og Firefox.
Hvordan kan jeg fjerne udvidelser på Google Chrome?
Klik på brikikonet øverst til højre i Google Chromes vindue. Find den udvidelse, du vil fjerne, klik på de tre vandrette prikker til højre, og vælg derefter "Fjern fra Chrome."
Billedkredit: Unsplash. Alle skærmbilleder af Natalie dela Vega.
Abonner på vores nyhedsbrev!
Vores seneste tutorials leveret direkte til din indbakke


