Det kan være en udfordring at omdøbe en masse filer på én gang. Heldigvis har MacBooks indbyggede værktøjer, som Automator og AppleScript, der giver dig mulighed for nemt at omdøbe flere filer i en batch. Alternativt kan du downloade tredjepartsapps til batch-omdøbe filer på din Mac, og i denne vejledning tager vi et kig på begge muligheder.
Indhold
- 1. Brug af Finder
- 2. Brug af Automator
- 3. Bruger AppleScript
- 4. Name Changer
- 5. Renamer 6
- 6. Smart File Renamer
- Ofte stillede spørgsmål
1. Brug af Finder
Du kan bruge Finder til batch-omdøbe filer på Mac. Bemærk, at metoden kun tilføjer præfikser/suffikser og ikke fulde filnavne. Men du kan stadig gøre meget, som at erstatte ord i batches eller ændre formater. Følg nedenstående trin for at ændre filnavne ved hjælp af Finder.
Godt at vide: leder efter bedste Finder-indstillinger? Vi kan hjælpe dig.
- Find de filer, du vil omdøbe i Finder.
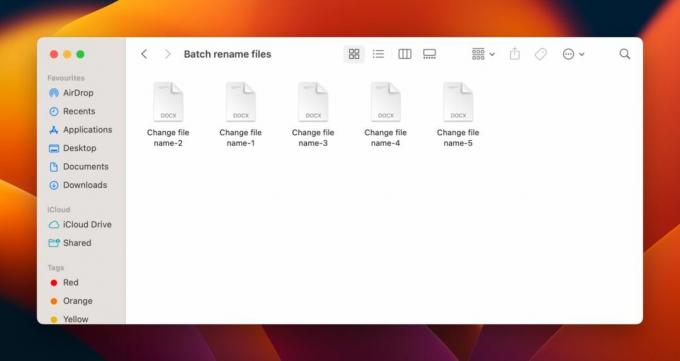
- Vælg alle de filer, du ønsker at omdøbe.
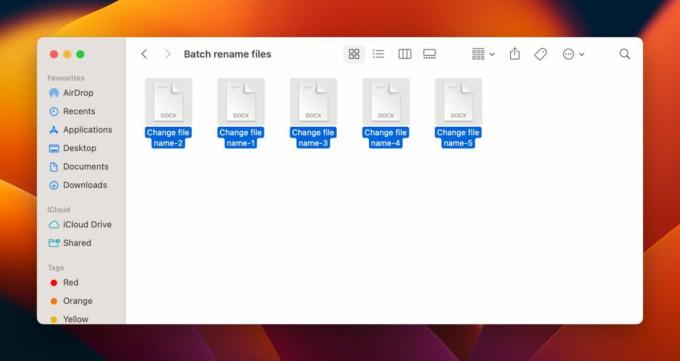
- Klik på de tre prikker øverst til højre i Finder-vinduet. Vælg "Omdøb" fra rullemenuen.
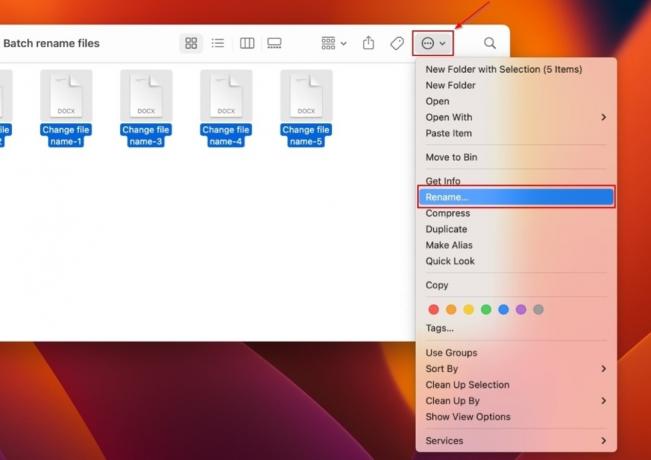
- Klik på rullemenuen "Erstat tekst" i pop op-vinduet.
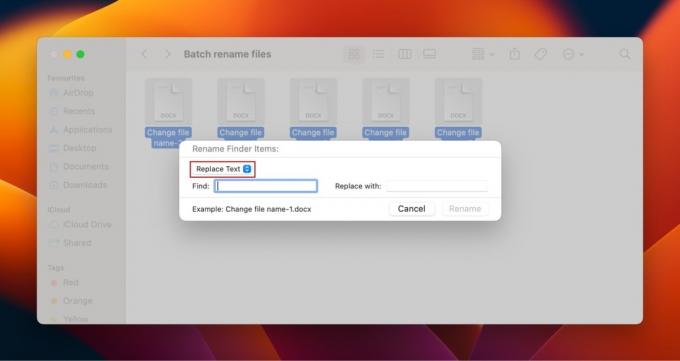
- Vælg "Tilføj tekst" fra rullemenuen. Indtast de ord eller tegn, som du vil erstatte filnavnene, og vælg derefter, om du vil indsætte dem før eller efter det aktuelle navn i den tilstødende rullemenu.

- Klik på "Omdøb" for at ændre filnavne.
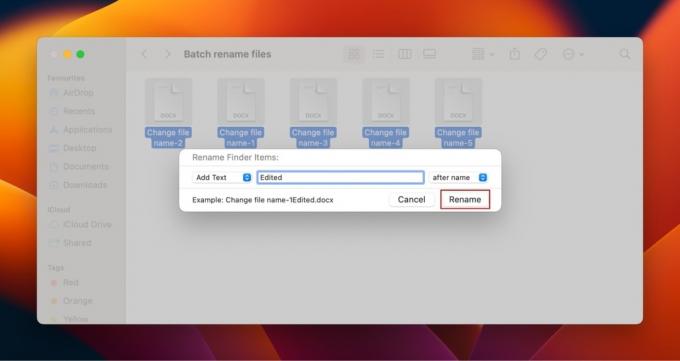
2. Brug af Automator
Automator er en indbygget app i macOS, dvs designet til at automatisere gentagne opgaver. Appen giver dig mulighed for at samle lignende opgaver i batches, såsom batch-omdøbning af filer, men der er hundredvis af andre Mac-muligheder at vælge imellem i Automator Library. Følg nedenstående trin for at bruge muligheden for batch-omdøbning.
- Start Finder og vælg "Programmer" i venstre sidebjælke.

- Find og klik på "Automator".
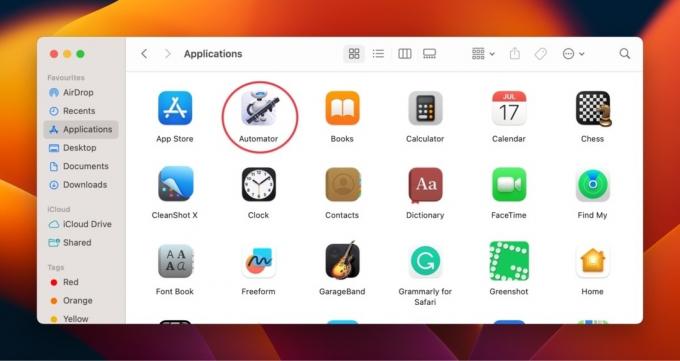
- Klik på "Nyt dokument" nederst til venstre i det nye vindue.
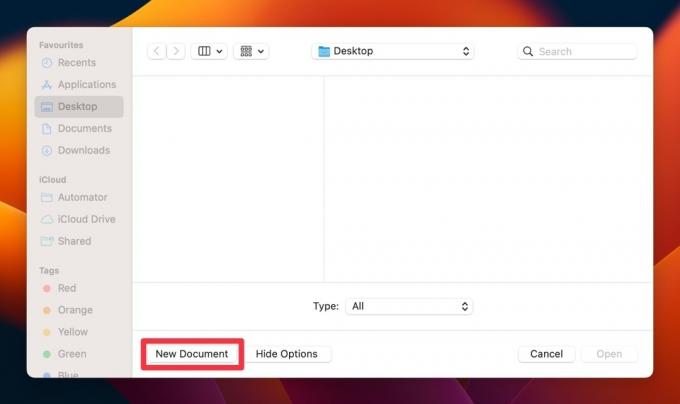
- I pop op-vinduet skal du klikke på "Workflow" og derefter "Vælg".
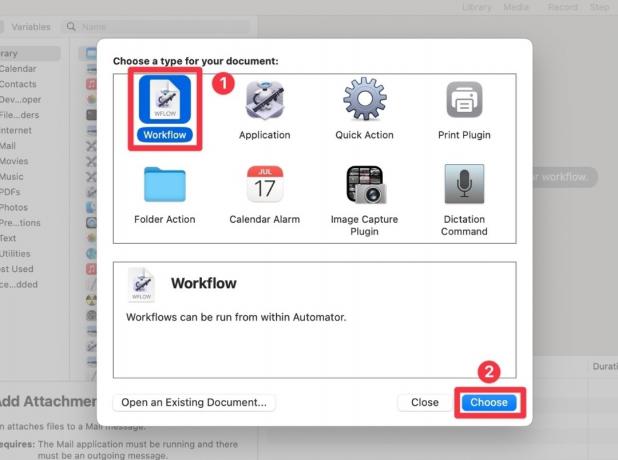
- Vælg "Bibliotek" fra venstre sidebjælke i det nye dokument.

- Klik på "Filer og mapper" for at få adgang til listen over alle filerne i Automator-biblioteket.

- Find og dobbeltklik på mappen "Get Specified Finder Items". Alternativt kan du trække og slippe mappen til workflow-ruden.
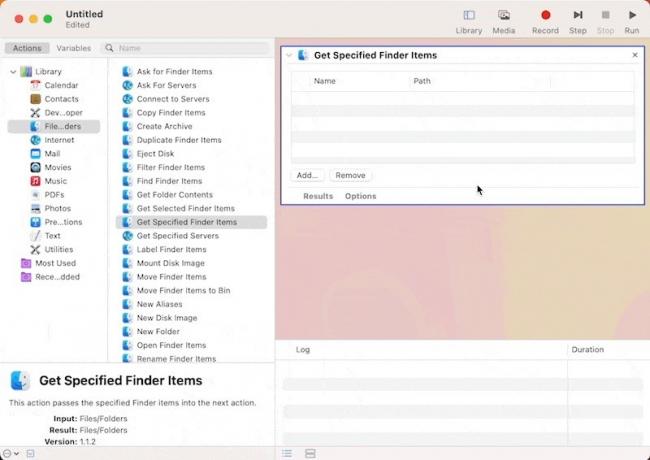
- Dobbeltklik eller træk og slip mappen "Omdøb Finder Items" til workflow-ruden. Hvis du trækker mappen, skal du slippe den under mappen "Get Specified Finder Items".
- Hvis der vises en dialogboks, der advarer om ændringerne i navnene på Finder-elementerne, skal du vælge knappen "Tilføj ikke".
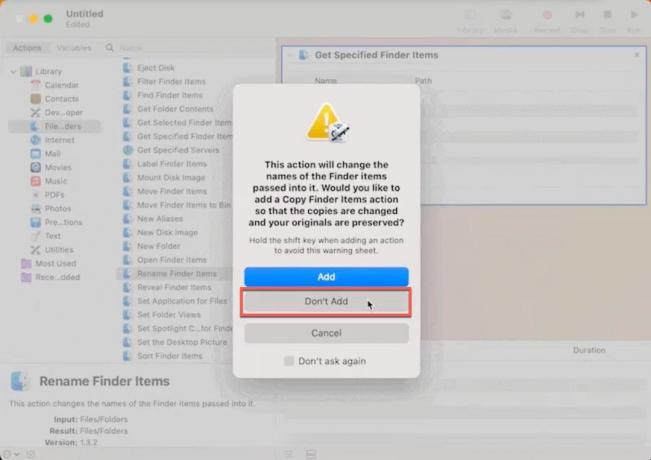
- Klik på "Indstillinger" over boksen "Get Specificed Finder Items".
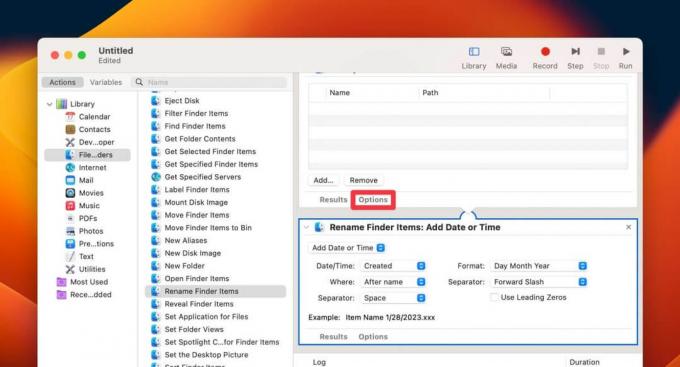
- Tre muligheder vises under Indstillinger. Marker afkrydsningsfeltet ud for "Vis denne handling, når arbejdsgangen kører."

- Gå til indstillingen "Omdøb Finder Items", og vælg rullemenuen, der siger "Tilføj dato eller klokkeslæt."
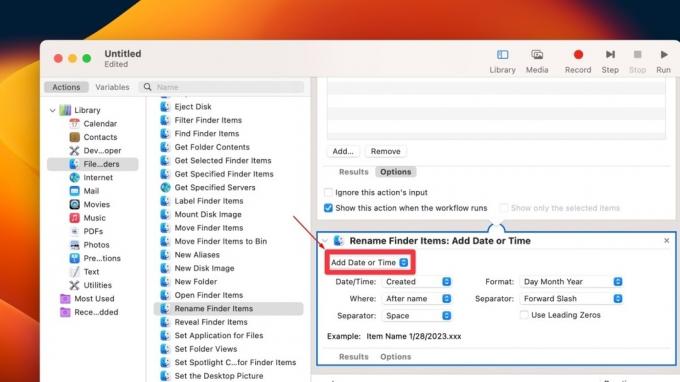
- Klik på "Gør sekventiel" i menuen.
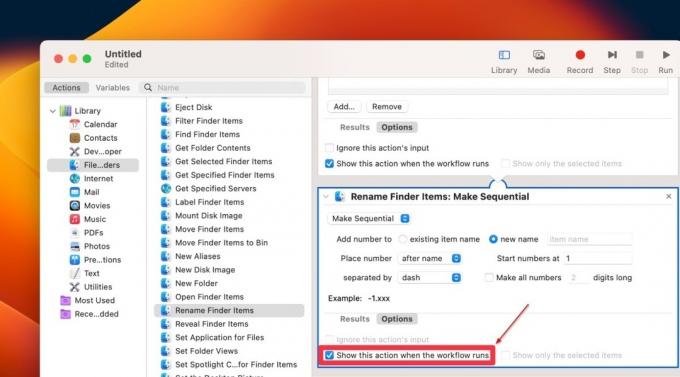
- Find og marker indstillingen "nyt navn" ved siden af "Tilføj nummer til eksisterende varenavn."
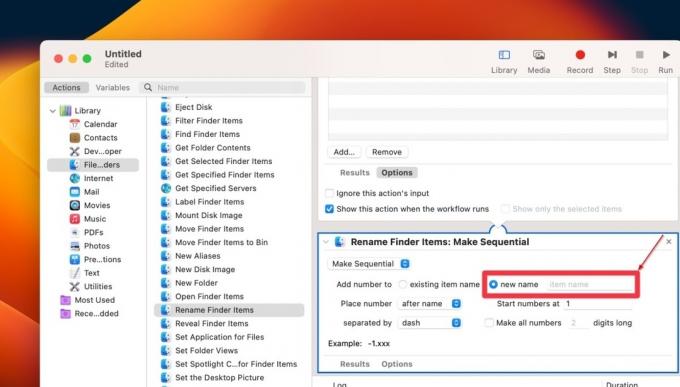
- Gå til "Indstillinger" nederst til venstre i afsnittet "Omdøb Finder-elementer".

- Marker afkrydsningsfeltet ud for "Vis denne handling, når arbejdsgangen kører."
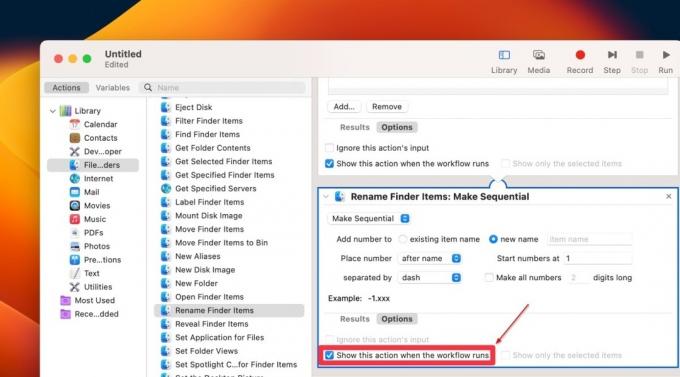
- Klik på "Tilføj" for at tilføje den batch af filer, du ønsker at omdøbe.
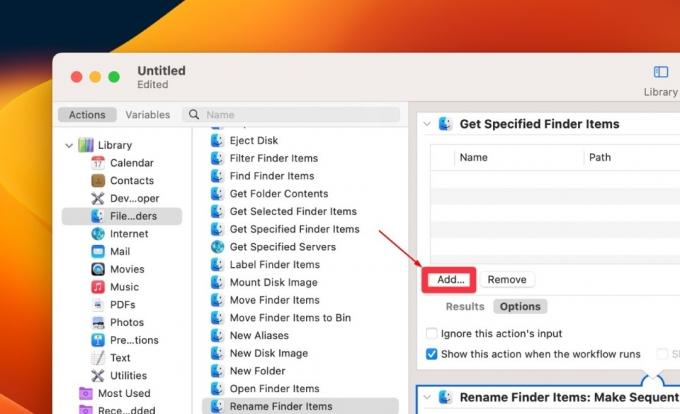
- Vælg batchen af filer, og klik på "Tilføj".

- Tilføj det navn, du vil bruge til at omdøbe partiet af filer.

- Du kan justere navngivningsindstillingerne efter dine præferencer. Du vil se, hvordan navnet vil se ud i feltet "Eksempel".

- Arbejdsgangen er færdig. Vælg "Kør"-knappen i øverste højre hjørne.
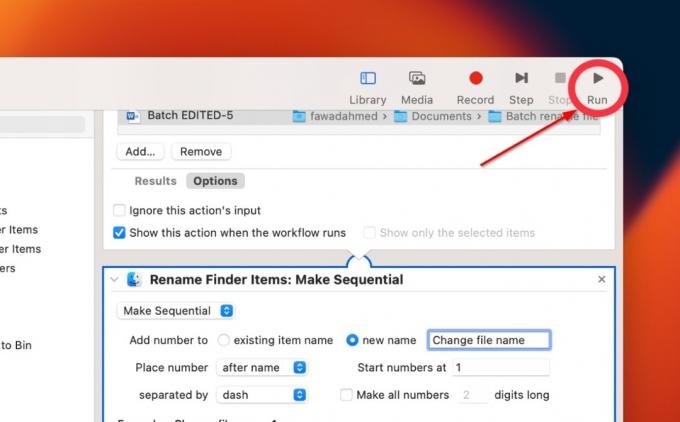
- En dialogboks åbnes. Klik på "Fortsæt".
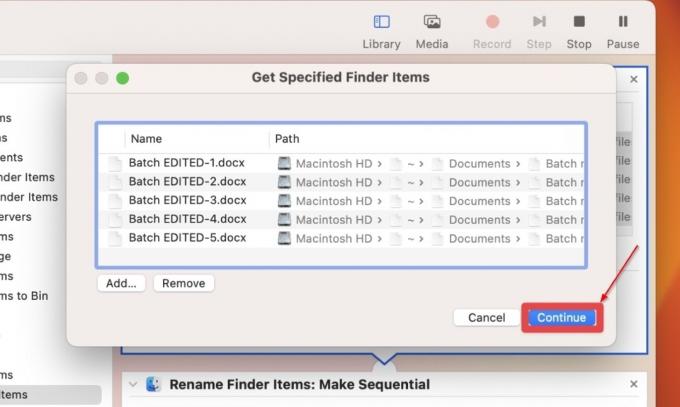
- En anden dialogboks vises, der viser indstillingerne for omdøbning. Klik på "Fortsæt" for at fortsætte.
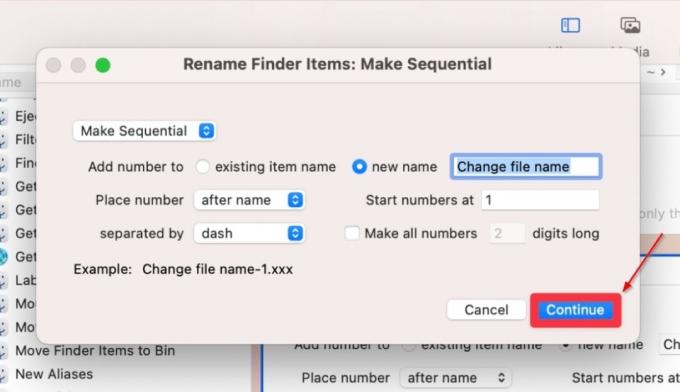
- Arbejdsgangen begynder at køre, og alle de valgte mapper vil blive omdøbt.

3. Bruger AppleScript
AppleScript er et andet nyttigt indbygget macOS-værktøj til batch-omdøbning af filer og mapper. Det er et scriptsprog, der kan hjælpe med at automatisere opgaver ved hjælp af den forudinstallerede Script Editor på din Mac. Følg nedenstående trin for at bruge det:
- Naviger til "Applications -> Utilities folder" og start "Script Editor."
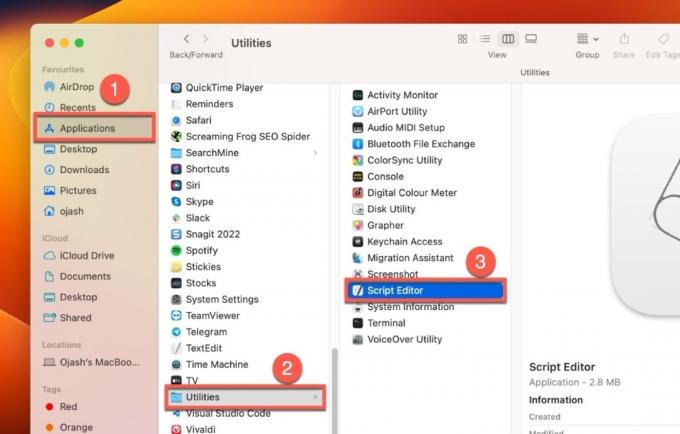
- Vælg "Fil" og klik på "Nyt dokument" for at oprette et nyt script.

- Kopier følgende kode og indsæt den i Script Editor-vinduet:
--Denne kode er fra https://gist.github.com/oliveratgithub/ sættekst vareafgrænsningertil"."fortælleAnsøgning"Finder"sæt alle filer tilhvervareaf(vælg fil med prompt"Vælg de filer, du vil omdøbe:"med flere valg tilladt) som liste. vise dialog"Nyt filnavn:"standardsvar""sæt nyt_navn til tekst returneret af resultat. --nu begynder vi at gå gennem alle valgte filer. 'indeks' er vores tæller, som vi oprindeligt satte til 1 og derefter tæller op med hver fil.-- 'indeks' nummeret er selvfølgelig påkrævet for den sekventielle omdøbning af vores filer! gentag med indeks fra 1 til det antal af alle_filer. --ved at bruge vores indeks vælger vi den relevante fil fra vores listesæt denne_fil tilvare indeks over alle_filer. sæt{itemName, itemExtension}til{navn, navnudvidelse}af denne_fil. --hvis indeksnummeret er lavere end 10, tilføjer vi et forudgående "0" for en korrekt filnavnssortering senere hvis indeks er mindre end 10 så. sæt indeks_præfiks til"0"andetsæt indeks_præfiks til"" Afslut Hvis. ----lader kontrollere, om den aktuelle fil fra vores liste (baseret på indeksnummer) har en filtypenavnhvis itemExtension er""derefter-- "" betyder, at der ikke er nogen filtypenavn til stede.sæt filtypenavn til""andet--yup, vi behandler i øjeblikket en fil, der har en filtypenavn--vi er nødt til at tilføje den originale filtypenavn igen efter at have ændret navnet på filen!sæt filtypenavn til"."& itemExtension. Afslut Hvis. --lad os omdøbe vores fil, tilføje det sekventielle nummer fra 'indeks' og tilføje filtypenavnet til detsætdet navnet på denne_fil til nyt_navn & indeks_præfiks &indeks& file_extension asstring. ændrepeat. --tillykke med at have gennemført batch-omdøbningsopgaven :) vise advarsel "Helt færdig! Omdøbt "&indeks&"filer med '"& nyt_navn &"' for dig. Hav en god dag! :)"endefortælle
- Klik på Hammerikonet for at kompilere scriptet.
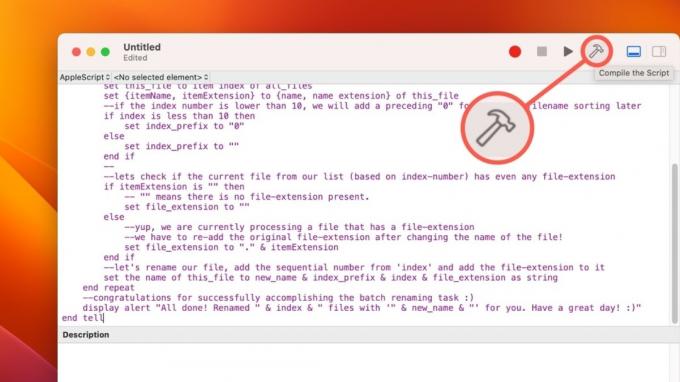
- Åbn "Filer" fra den øverste værktøjslinje, og klik derefter på knappen "Gem" for at gemme scriptet.
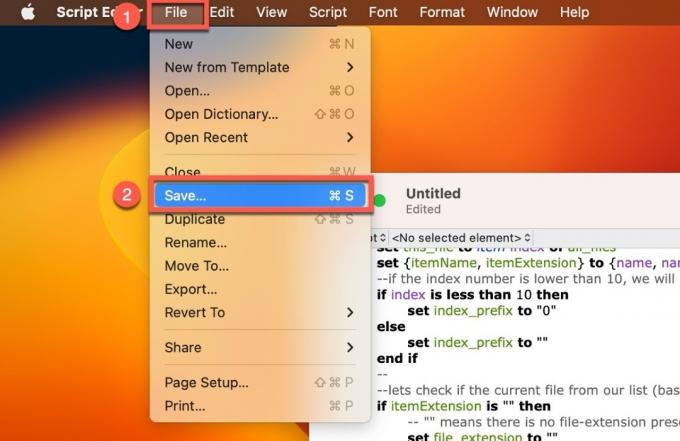
- Klik på knappen Afspil i vinduet Script Editor for at køre scriptet.
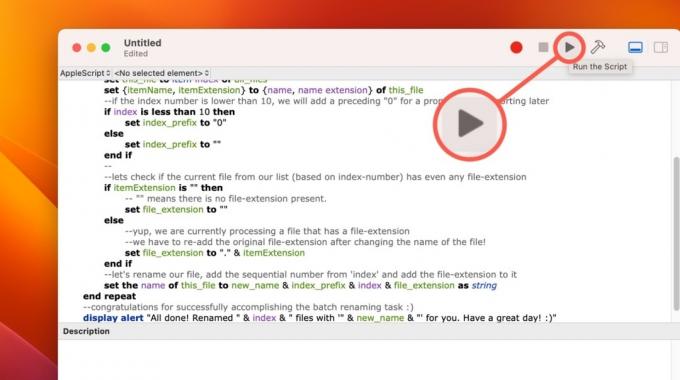
- Der vises et nyt vindue, hvor du bliver bedt om at vælge de filer, du vil omdøbe. Naviger til mappen, der indeholder disse filer, vælg dem, og klik på knappen "Vælg".

- En anden dialogboks vises, hvor du bliver bedt om at indtaste det nye navn på filerne. Indtast det nye navn og klik på "OK".
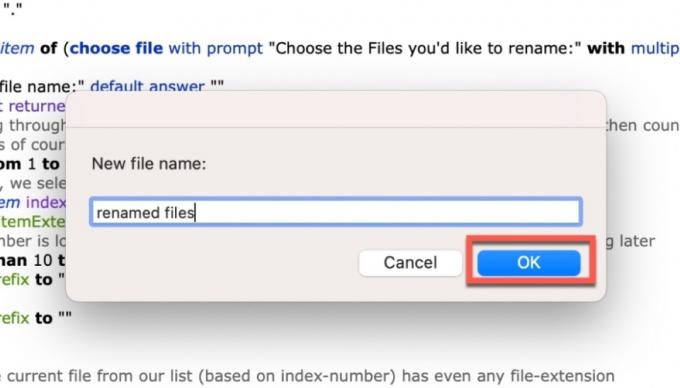
- Scriptet vil køre og omdøbe alle filerne i den valgte mappe med det nye navn. Filerne får også et nummersuffiks for at sikre, at de er unikke. Du modtager en bekræftelsesmeddelelse, når omdøbningen er fuldført.
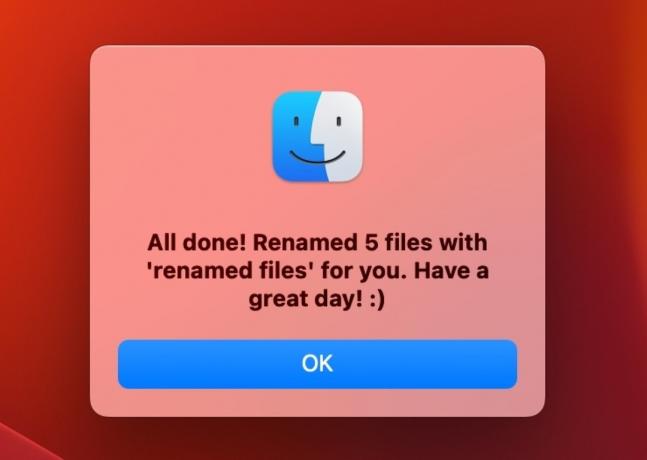
- Luk vinduet Script Editor.
- Tjek mappen for at bekræfte, at filerne er blevet omdøbt.
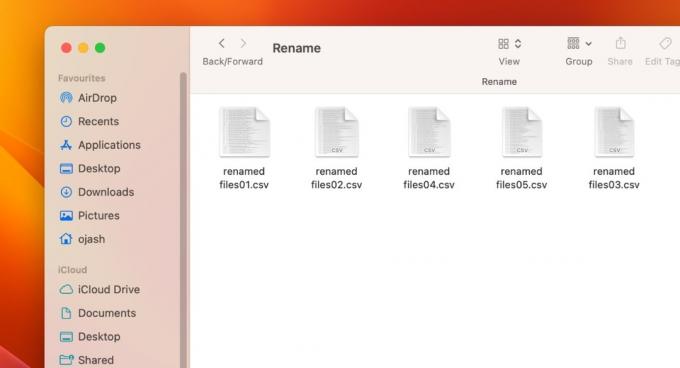
Bemærk: scriptet omdøber alle filerne i den valgte mappe, men ændrer ikke filtypenavnet, selvom du angiver en filtypenavn i pop op-vinduet.
Hvis du vil ændre filtypenavnet, skal du bruge koden nedenfor og kompilere den i Script Editor på samme måde som koden blev kompileret ovenfor.
sættekst vareafgrænsningertil"."fortælleAnsøgning"Finder"sæt alle filer tilhvervareaf(vælg fil med prompt"Vælg de filer, du vil omdøbe:"med flere valg tilladt) som liste. vise dialog"Nyt filnavn:"standardsvar""sæt nyt_navn til tekst returneret af resultat. vise dialog"Ny filtypenavn:"standardsvar""sæt new_extension totext returnerede ofresult. --nu begynder vi at gå gennem alle valgte filer. 'indeks' er vores tæller, som vi oprindeligt satte til 1 og derefter tæller op med hver fil.-- 'indeks' nummeret er selvfølgelig påkrævet for den sekventielle omdøbning af vores filer! gentag med indeks fra 1 til det antal af alle_filer. --ved at bruge vores indeks vælger vi den relevante fil fra vores listesæt denne_fil tilvare indeks over alle_filer. sæt{itemName, itemExtension}til{navn, navnudvidelse}af denne_fil. --hvis indeksnummeret er lavere end 10, tilføjer vi et forudgående "0" for en korrekt filnavnssortering senere hvis indeks er mindre end 10 så. sæt indeks_præfiks til"0"andetsæt indeks_præfiks til"" Afslut Hvis. ----lader kontrollere, om den aktuelle fil fra vores liste (baseret på indeksnummer) har en filtypenavnhvis ny_udvidelse er""derefter-- "" betyder, at der ikke er nogen filtypenavn til stede.sæt filtypenavn til""andet--yup, vi behandler i øjeblikket en fil, der har en filtypenavn--vi er nødt til at tilføje den originale filtypenavn igen efter at have ændret navnet på filen!sæt filtypenavn til"."& ny_udvidelse. Afslut Hvis. --lad os omdøbe vores fil, tilføje det sekventielle nummer fra 'indeks' og tilføje filtypenavnet til detsætdet navnet på denne_fil til nyt_navn & indeks_præfiks &indeks& file_extension asstring. ændrepeat. --tillykke med at have gennemført batch-omdøbningsopgaven :) vise advarsel "Helt færdig! Omdøbt "&indeks&"filer med '"& nyt_navn &"' og filtypenavn '"& ny_udvidelse &"' for dig. Hav en god dag! :)"endefortælle
Når du kører dette script, får du en ny mulighed for at vælge den nye filtypenavn til de filer, du vil omdøbe. Tilføj din ønskede filtype og klik på "OK".

Du får en bekræftelsesmeddelelse om, at dine filer er blevet omdøbt, og filtypen er blevet ændret til den, du har angivet. Du kan tjekke din mappe for at bekræfte det.
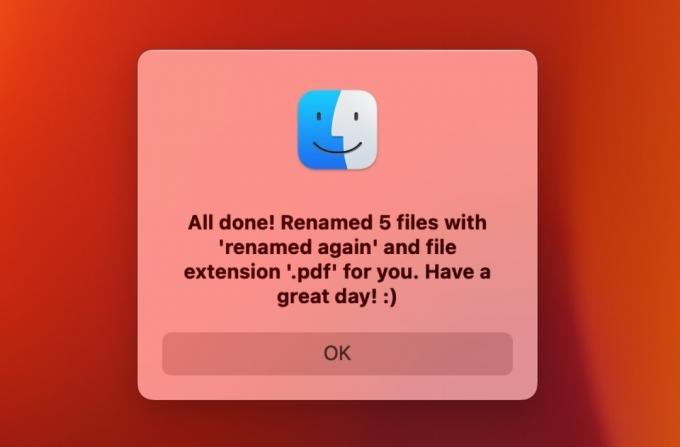
4. Name Changer
Name Changer er en gratis, enkel og nem at bruge filomdøbningsapp. Du kan nemt downloade appen og batch omdøbe filer og mapper på din Mac. For at gøre det skal du trække og slippe de nødvendige filer til appen.
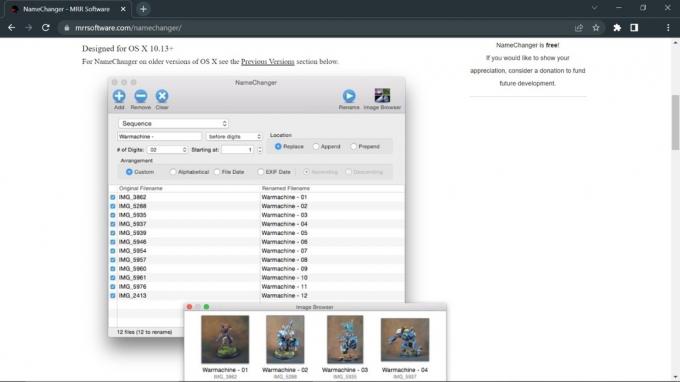
Der er forskellige muligheder for at ændre filnavnene, herunder:
- Erstat første forekomst
- Erstat sidste forekomst
- Erstat alle forekomster
- Wildcard
- Tilføj
- Prepend
- Dato
Det bedste ved NameChanger er, at det øjeblikkeligt viser ændringerne uden at omdøbe filerne. Når du har indtastet dataene i tekstfelterne, skal du klikke på knappen "Omdøb" for at ændre filernes navne.
Sådan bruges NameChanger
For at batch-omdøbe filer ved hjælp af NameChanger skal du først downloade appen og åbne den og derefter begynde at omdøbe filer som vist nedenfor:
- Vælg de filer, du vil omdøbe, og træk og slip dem til venstre sidebjælke i appen. Alternativt kan du vælge "Tilføj"-knappen for at tilføje filer til appen.
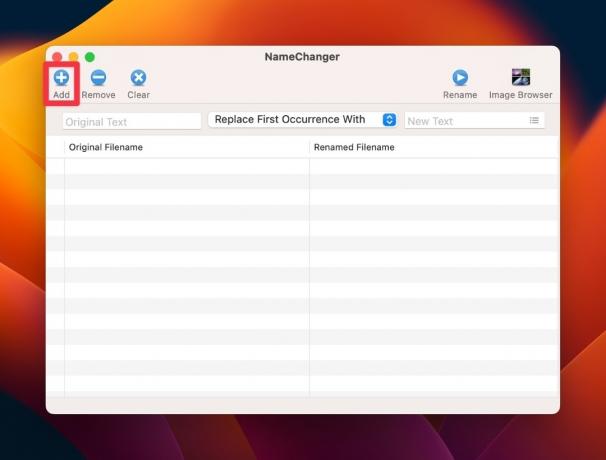
- Klik på rullemenuen for at få adgang til forskellige omdøbningsfunktioner. Vælg den ønskede mulighed.
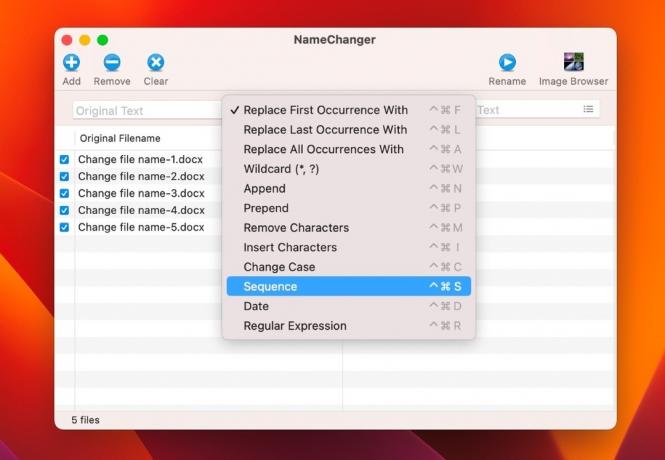
- Afhængigt af din valgte mulighed, vises et pop op-vindue med flere muligheder. For eksempel giver indstillingen "Sekvens" dig mulighed for at inkludere antallet af cifre i filnavnet, placeringen og arrangementsstilen for filer.
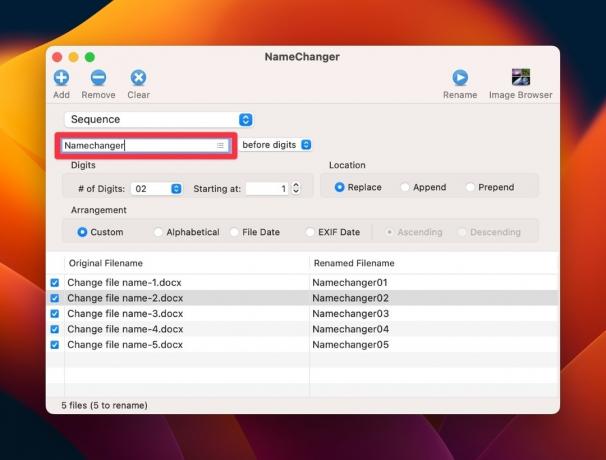
- Klik på knappen "Omdøb" for at ændre navnet på alle tilføjede filer.
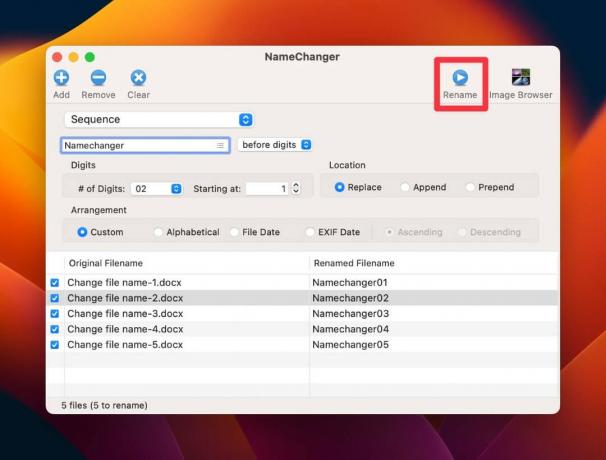
5. Renamer 6
Renamer 6 er en anden tredjeparts filskiftende app, der giver dig mulighed for hurtigt at omdøbe filer og mapper. Det tilbyder flere måder at ændre filnavne på, hvilket er en fantastisk funktion, hvis en valgt metode ikke virker for udvalgte filer eller mapper.

Her er nogle af de andre unikke funktioner i denne batchfil-omdøbningsapp:
- Organiserer dine omdøbningsopgaver til Renamerlets
- Evne til at skabe forskellige samlingskæder til komplekse fil-omdøbningsopgaver
- Viser en live forhåndsvisning af det nye navn
- Mulighed for at fortryde og sikkerhedskopiere dine filer uden at bekymre dig om at miste data
6. Smart File Renamer

Denne tredjeparts filomdøbningsapp er fremragende til at ændre flere medienavne. Udover filer og mapper er Smart File Renamer understøtter lyd, fotos, filmærker og mange flere filtyper. Med smarte filtre og brugerdefinerede regler kan du hurtigt omdøbe dine filer uden manuelt at tilføje dataene.
Husk, du kan bruge den gratis version af appen, men den tilbyder ikke ubegrænset omdøbning. Du skal købe premium-versionen for at få adgang til den ubegrænsede omdøbningsfunktion.
Ofte stillede spørgsmål
Kan jeg bruge Automator eller AppleScript til kun at omdøbe filer i en bestemt mappe?
Ja. Vælg filerne i den ønskede mappe for at omdøbe dem i både Automator og AppleScript.
Kan jeg fortryde en batch-omdøbningsproces, hvis jeg lavede en fejl?
Ja, da de fleste tredjepartsapps har en fortryd-funktion. Hvis du har lavet en fejl i det nye navn, kan du hurtigt fortryde det og omdøbe filerne igen.
Hvordan kan jeg tilføje specifik tekst eller tal til begyndelsen eller slutningen af en batch af filnavne?
Du kan tilføje specifik tekst eller tal til begyndelsen eller slutningen af en batch ved at indtaste de påkrævede tegn i de bestemte tekst- eller talfelter. Både indbyggede apps og tredjepartsapps har felter, der er specifikke for forskellige tekster eller tal, som du kan bruge til at omdøbe dine filer.
Kan jeg omdøbe filer med forskellige udvidelser i én batch-omdøbningsproces?
Ja, du kan omdøbe filer med forskellige udvidelser i én batch. Da der ikke kræves yderligere trin under omdøbning af batchfiler med forskellige udvidelser, vil hver fil blive omdøbt uanset dens udvidelse.
Er der en grænse for antallet af filer, jeg kan omdøbe på én gang ved hjælp af Automator eller AppleScript?
Nej, Automator og AppleScript begrænser ikke antallet af filer, du kan omdøbe på én gang. Du skal dog sikre dig, at arbejdsgangen eller koden er skrevet korrekt.
Kan jeg også bruge en tredjepartsapp til at omdøbe filer på min Windows-computer?
Ja, du kan bruge enhver tredjepartsapp til at omdøbe filer på din Windows-computer. Mange tredjepartsapps er tilgængelige på nettet til hurtigt at batch-omdøbe filer. Nogle populære apps er File Renamer Basic, Bulk Rename Utility, og Avanceret Renamer.
Er der nogen risiko for datatab, mens du omdøber filer i batch?
Navnet på filerne og de data, de indeholder, er uafhængige af hinanden. Omdøbning af batchfiler bør ikke risikere datatab. Du kan dog miste data ved at omdøbe filer, hvis følsomme oplysninger er kodet ind i deres navne. Da omdøbning ændrer filnavnet, kan du miste data, der er indlejret i filnavnet.
Billedkredit: Unsplash. Alle skærmbilleder af Ojash Yadav.
Abonner på vores nyhedsbrev!
Vores seneste tutorials leveret direkte til din indbakke


