Da du først fik din Mac, var chancerne for at ydeevne en stor overvejelse. Selvom Mac -computere fungerer meget godt i de fleste tilfælde, vil du sandsynligvis støde på et par problemer, mens du bruger dem. En af disse er et regnbuefarvet hjul, der forårsager massiv irritation for mange brugere. I denne artikel opdager du fire måder at stoppe Mac -snurrehjulet i at ødelægge din produktivitet.
Mac Spinning Wheel Farver
Du har muligvis lagt mærke til, at der er forskellige farver på Mac Spinning Wheel. Grundlæggende betyder hjulet, at din computer har travlt med at udføre en opgave. Normalt ser du det, når du arbejder på noget, der involverer store filstørrelser - f.eks. Redigering af fotos og videoer.
- Blåt snurrehjul: Et blåt snurrehjul er normalt en app, der angiver, at det indlæses.
- Rainbow spinning wheel: Dette viser sig, når macOS tager for lang tid på en opgave.
Ikke desto mindre sætter hjulene sig fast fra tid til anden, så du skal muligvis følge disse tip herunder.
1. Tænd og sluk din Mac igen
Når du ser Mac'en snurre, vil du bemærke, at du ikke kan gøre meget - om noget - med din computer. Dette gælder især, når du klikker på forskellige vinduer og forsøger at lukke appen, hvilket forårsager problemer.
Den nemmeste måde at stoppe din computer i at se det roterende hjul er at slukke og tænde den igen. Hvis du ikke kan bruge din trackpad, skal du klikke på tænd/sluk -knappen ved siden af F12 på dit tastatur. Du finder dette i øverste højre hjørne.
Hvis det roterende hjul er stoppet, men du er bekymret for, at det kan vende tilbage, kan du tænde og slukke din Mac igen ved at følge disse trin:
1. Klik på Apple-logoet i øverste venstre hjørne af din computerskærm.

2. Når følgende liste over muligheder vises i en rullemenu, skal du klikke på "Genstart".

3. Når du har valgt genstartsmuligheden, skal du bekræfte, at du vil gøre dette i pop-up-vinduet, der vises.

2. Sletning af Dynamic Link Editor Cache
Når du har genstartet din computer, skal du opdage, at Mac -roterende hjul forsvinder. Men hvis dette ikke er tilfældet, er det tid til at gå videre til nogle mere avancerede løsninger.
En mindre kendt måde at håndtere det snurrende hjul på din Mac er ved at rydde Dynamic Link Editor-cachen. Mens det lyder skræmmende, finder du trinene ligetil.
Sådan rydder du din Macs Dynamic Link Editor:
1. Gå til forstørrelsesglasset øverst til højre på din værktøjslinje for at åbne søgelinjen.

2. Skriv "terminal" i din søgelinje, og klik på terminal.app.
3. Indtast i din Mac -terminal:
sudo update_dyld_shared_cache -kraft
Når du har gjort det, skal du trykke på Enter -knappen på dit tastatur.
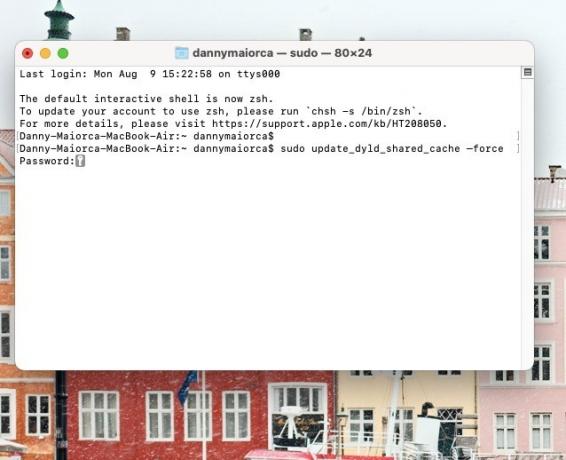
4. Indtast din adgangskode i Terminal -appen.
Når din computer har ryddet Dynamic Link Editor, skal du genåbne den app, du havde problemer med, og kontrollere, om alt fungerer.
3. Tving afslutningsapps
Nogle gange kan du se Mac'en snurre, fordi en app har travlt på det givne tidspunkt. Hvis dette er tilfældet, foretrækker du måske at afslutte den enkelte app.
Sådan tvinger du til at afslutte en app:
1. Gå tilbage til Apple -logoet øverst til venstre på din computers værktøjslinje, og klik på det.
2. I rullemenuen skal du navigere til "Force Quit ..." Du finder denne mulighed mellem "Seneste varer" og "Sleep".
3. Efter at have valgt "Force Quit ..." vises et vindue "Force Quit Applications". Vælg den app, du vil afslutte; du kan også fremhæve flere apps ved at holde Kommando knappen, mens du klikker på hver app med pegefeltet.
4. Klik på knappen "Force Quit" nederst til højre.

Efter at have tvunget til at afslutte appen, hvilket skulle ske hurtigt efter at have afsluttet det sidste trin, skal du genåbne den for at se, om det du gjorde gjorde en forskel.
4. Rydder dit lager
Da snurrehjulet på din Mac er et problem relateret til ydeevne, er det en klog idé at frigøre noget lagerplads, hvis ingen af de tidligere metoder har fungeret hidtil.
Følg disse trin for at rydde op på lageret på din computer:
1. Naviger til søgeforstørrelsesglasset øverst på skærmen igen.
2. Når din computer har åbnet søgelinjen, skal du skrive "lagerstyring". Når indstillingen "Storage Management.app" vises, skal du vælge den.
3. I Storage Management -appen er reducering af din computers rod et glimrende sted at starte. At gøre dette:
3.1. Se efter afsnittet "Reducer rod" og klik på "Gennemgå filer ..."

3.2. Gå gennem filerne og slet alle filer, du ikke har brug for.
4. Når du har reduceret din rod, kan du overveje at fjerne alle de apps, du ikke bruger. Det er enkelt at finde din liste over apps: Klik på "Programmer", som du vil se i venstre sidebjælke.

5. Fremhæv alle apps, du vil slette.
6. Når du har valgt de eller de apps, du gerne vil fjerne fra din computer, skal du klikke på knappen "Slet ..." nederst til højre i dit vindue.

Du kan også frigøre lagerplads ved at tømme din Mac's Bin.
Ofte stillede spørgsmål
1. Hvad skal jeg gøre, hvis jeg bliver ved med at få Mac -spindehjulet?
Hvis du bliver ved med at få det roterende hjul på din computer efter at have fulgt vores råd og ryddet din computer, skal du kontrollere, om du skal opdatere din software. Alternativt skal du muligvis få en ekspert til at diagnosticere problemet eller rette din computer.
2. Hvad er andre navne til Mac Spinning Wheel?
Der er et par navne til Mac -snurrehjulet:
- The Spinning Pinwheel of Death (SPOD) eller Spinning Wheel of Death
- Mac Beach Ball
- Mac Spinning Rainbow Wheel
- Lasthjulet
3. Findes Spinning Wheel på alle Mac -computere?
Ja, du finder Spinning Wheel of Death uanset hvilken Mac -computer du bruger, da den er en del af macOS.
Slip af med Mac -snurrehjulet med disse tips
Dette hjul er ikke kun en årsag til frustration; det kan afspore hele din dag og forhindre dig i at fuldføre alle de opgaver, du ønskede at opnå. Heldigvis har du masser af muligheder, når det kommer til at stoppe dette problem. Normalt er snurrehjulet ikke et vedvarende problem, men det er værd at holde øje med, hvis det bliver til et mere væsentligt problem.
Har du andre problemer med din Mac? Læs videre for at lære hvordan reparere diskrettigheder på Mac og fix en mus, der ikke fungerer i macOS.
Tilknyttet offentliggørelse: Make Tech Easier kan optjene provision på produkter købt via vores links, hvilket understøtter det arbejde, vi udfører for vores læsere.


