De fleste af jer burde allerede være bekendt med VPN (Virtual Private Network), og nogle af jer bruger det endda dagligt. For dem, der ikke er klar over det, giver VPN dig mulighed for at dirigere din webtrafik gennem en tredjepartsserver og gøre din forbindelse mere sikker og sikker. Nogle VPN -tjenester leveres med en desktop -klient, som du kan installere på din Mac og giver dig mulighed for nemt at oprette forbindelse til VPN. Nogle kræver, at du konfigurerer dit system manuelt for at kunne oprette forbindelse til VPN. For sidstnævnte, hvis du er en Mac -bruger og ønsker at vide, hvordan du kan konfigurere VPN på din maskine, er denne vejledning noget for dig.
Få kun i en begrænset periode en ekstra 3 måneder når du tilmelder dig ExpressVPN for kun $ 6,67/måned. Få denne særlige VPN -aftale.
Opretter forbindelse til en VPN i Mac
Klik på Apple-logoet i øverste venstre hjørne på din Mac og vælg "Systemindstillinger ..." Det åbner panelet Systemindstillinger, hvorfra du kan ændre forskellige indstillinger for din maskine.

Klik på "Netværk" på den følgende skærm. Det lader dig ændre dine netværksindstillinger, herunder VPN -servere.

Her kan du se alle dine netværksforbindelser og indstillinger. Da vi vil tilføje en ny server, skal du klikke på "+" nederst til venstre i vinduet, og det vil lade dig tilføje en ny forbindelse.
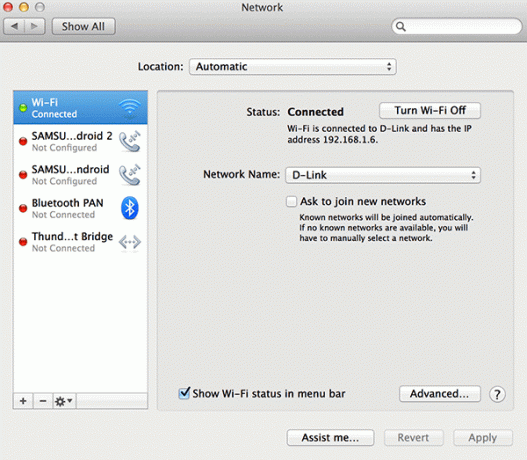
Den følgende skærm spørger dig, hvilken slags forbindelse du vil tilføje. Vælg "VPN" i rullemenuen Interface, og vælg typen fra rullemenuen "VPN Type". Indtast VPN -navnet i feltet "Servicenavn". Når det er gjort, skal du klikke på "Opret", og det vil oprette en ny forbindelse til dig.

Så snart forbindelsen er oprettet, skal du kunne se den i venstre side af panelet. Klik på det, og det lader dig angive indstillingerne.
Med hensyn til indstillingerne skal du indtaste serverens URL i feltet "Serveradresse", indtaste kontonavn i feltet "Kontonavn", og klik derefter på knappen "Godkendelsesindstillinger ...". Det er at angive adgangskoden til forbindelsen.

Vælg din godkendelsesmetode, normalt adgangskode, fra listen, og indtast den i den givne boks. Klik derefter på "OK". Klik nu på "Connect" i hovedpanelet, og din Mac opretter forbindelse til den nyligt angivne VPN -server.

Når den er tilsluttet, skal din skærm ligne følgende. Det angiver, at du i øjeblikket er forbundet til en VPN, og du kan også se det i din statuslinje, hvis du har markeret indstillingen "Vis VPN-status i menulinjen".

Og det er alt, hvad der er for at forbinde din Mac til en VPN.
Konklusion
Datatyveri har været et almindeligt problem for dem, der ofte bruger offentlige WiFi -netværk, men VPN'er hjælper med at forhindre, at sådanne ting sker. Ovenstående vejledning skal hjælpe dig med at få en mere sikker webbrowsingoplevelse. Glad surfing!
Oplysning om tilknyttet virksomhed: Make Tech Easier kan tjene provision på produkter købt via vores links, hvilket understøtter det arbejde, vi udfører for vores læsere.


