Ved at bringe nogle af de mest essentielle og intuitive kontroller fra iPhone til Mac, forbliver Touch Bar et uundværligt værktøj for flere kreative professionelle og afslappede Mac-brugere. Touch Bar er dog ikke uden sine lejlighedsvise problemer.
Du kan opleve, at din Touch Bar fryser, går ned eller forsvinder helt. Måske er du i gang med at lave den perfekte tweet eller tekstbesked, og dine Touch Bar-emojis bliver fuldstændig utilgængelige. Vi har en række effektive løsninger til sådanne almindelige Touch Bar-problemer.
Indhold
- Sådan repareres en frossen eller ikke-responsiv berøringsbar
- Sådan repareres din Touch Bar, hvis kontrolstrimlen forsvinder
- Opdater macOS for at rette en defekt Touch Bar
- Brug Finder til at rette en langsom berøringslinje
Sådan repareres en frossen eller ikke-responsiv berøringsbar
Det kan være utroligt frustrerende, når Touch Bar på din Mac ikke reagerer på dit input. Den mest almindelige fejl, som brugerne ser ud til at støde på, er en frossen emoji-strimmel i appen Beskeder. Heldigvis har vi et par effektive løsninger, der får dig tilbage til at "arbejde" (og chatte med dine venner) med blot et par klik.
Tving afslutning af den aktuelle app
Hvis din Touch Bar føles fastlåst, er den app, du brugte, da den frøs, sandsynligvis synderen. Derudover kan din Touch Bar øjeblikkeligt fryse, hvis den app, du bruger, går ned eller bruger for meget hukommelse.
Sådan reparerer du en frossen Touch Bar:
- Naviger til Apple-menuen, og vælg indstillingen "Force Quit ..." fra rullelisten.
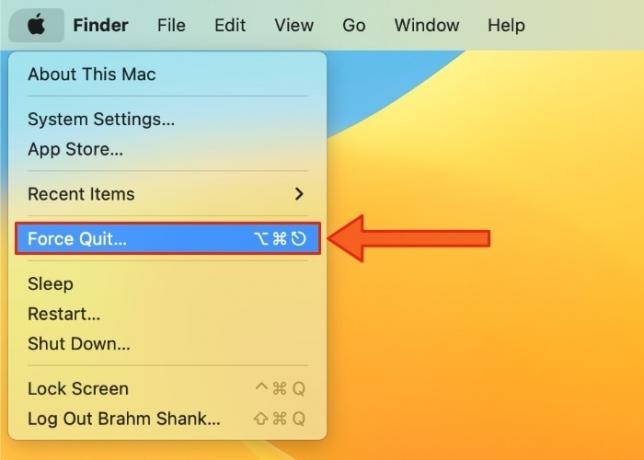
- Fra vinduet "Force Quit Applications" skal du vælge den sidste app, du brugte, og derefter klikke på den blå "Force Quit"-knap i nederste højre hjørne. I dette eksempel tvinger vi til at afslutte den indbyggede Notes-app.

- Genstart den sidste app, du brugte til at genaktivere Touch Bar-kontrollerne, der er indbygget i den app.
Genstart Touch Bar ved hjælp af Terminal-appen
Hvis du er midt i en vigtig opgave, og din Touch Bar bliver sort eller ikke reagerer, kan du evt ønsker at afslutte og genstarte din Touch Bar fra Terminal-appen for ikke at miste dine fremskridt eller ikke-gemte ændringer.
- Start Terminal-appen fra mappen "Andet" i Launchpad.

- Indtast følgende kommando, og tryk derefter på Vend tilbage nøgle.
sudo pkill "Touch Bar agent"
- Du bliver bedt om at indtaste administratoradgangskoden. Indtast de ønskede legitimationsoplysninger og tryk på Vend tilbage tasten igen for at fuldføre Touch Bar-genstarten. Touch Bar kan tage et par sekunder at genstarte.

Genstart Touch Bar ved hjælp af Activity Monitor-appen
Hvis du leder efter en mere ligetil løsning, der ikke involverer terminalkommandoer for at opdatere Touch Bar, drag fordel af den mere brugervenlige Activity Monitor-app til at fejlfinde eventuelle problemer, du måtte være oplever.
- I Launchpad skal du navigere til mappen "Andet" og klikke på "Activity Monitor."

- Under CPU-fanen skal du vælge processen mærket "Touch Bar-agent". (Du kan bruge søgelinjen i øverste højre hjørne til at søge efter baggrundsprocessen.)

- Klik på ikonet "Stop" fremhævet nedenfor.

Sådan repareres din Touch Bar, hvis kontrolstrimlen forsvinder
Den del af din Touch Bar til højre, formelt kaldet Control Strip, kan til tider forsvinde, fryse eller ikke udvides/kollapses ordentligt. Disse almindelige gener kan påvirke din evne til at få adgang til vigtige kontroller fra Touch Bar, herunder lydstyrke, lysstyrke og Siri. Heldigvis kan en hurtig Terminal-kommando afhjælpe disse problemer.
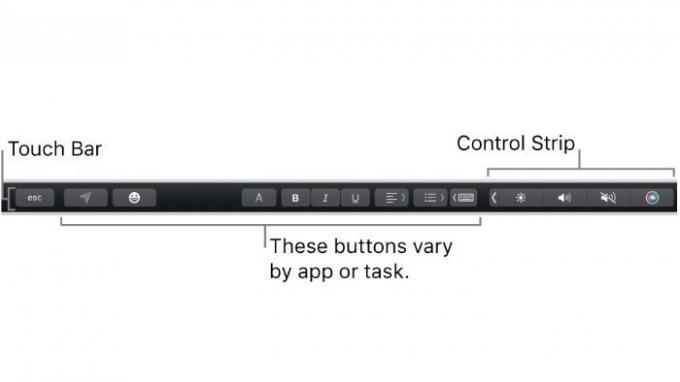
- Start "Terminal"-appen fra mappen mærket "Andet" i Launchpad.

- Indtast følgende kommando, og tryk derefter på Vend tilbage nøgle.
sudoDræb alle ControlStrip

- Indtast administratoradgangskoden, når du bliver bedt om det, og tryk på Vend tilbage tasten igen for at fuldføre genstarten af Control Strip. Det kan tage et øjeblik at opdatere.
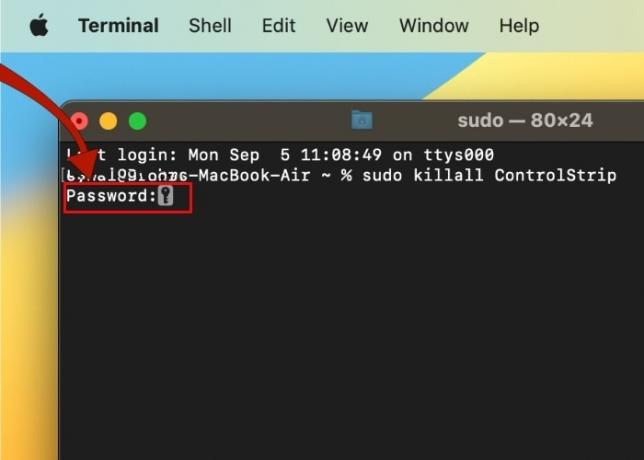
Opdater macOS for at rette en defekt Touch Bar
Apple udsteder ofte softwareopdateringer af macOS for at rette fejl. Touch Bar-fejl, herunder app-kompatibilitetsproblemer, ydeevnefejl og forældede kontroller, behandles også i disse opdateringer. Du kan styrke pålideligheden af din Touch Bar ved at holde operativsystemet på din Mac opdateret. Sådan opdaterer du macOS:
- Åbn appen Systemindstillinger. På nyere versioner af macOS er appen mærket "Systemindstillinger".

- I vinduet Systemindstillinger skal du vælge menupunktet "Softwareopdatering". På nyere versioner af macOS er softwareopdateringsskærmen begravet under sidepanelet mærket "Generelt".

- Hvis en macOS-softwareopdatering er tilgængelig, skal du klikke på knappen mærket "Opdater nu" eller "Opgrader nu". Find ud af, hvis din Mac har problemer med at opdatere hvordan man reparerer en frossen Mac under en opdatering.

Brug Finder til at rette en langsom berøringslinje
Hvis din Touch Bar føles langsom til at registrere feedback til din touch-input, eller dens animationer mærkbart falder rammer, skal du muligvis nulstille din Touch Bars cache-filer ved hjælp af Finder.
- Tryk på, mens du bruger Finder kommando + flytte + G, indtast stien
~Bibliotek/Præferencer/, og tryk på Vend tilbage.
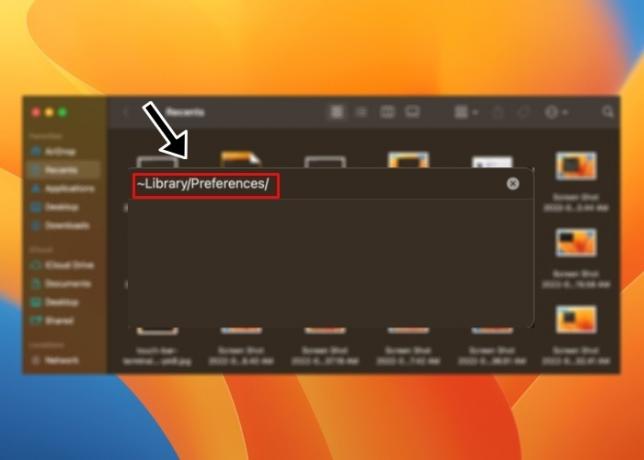
- Find filen med titlen "apple.touchbar.agent.plist", og træk den til papirkurven.
- Trykke kommando + flytte + G igen, indtast stien
~Bibliotek/Cache/, og tryk derefter på Vend tilbage. Slet mappens indhold, men sørg for ikke at slette selve mappen.

- Vælg "Genstart ..." fra Apple-menuen.
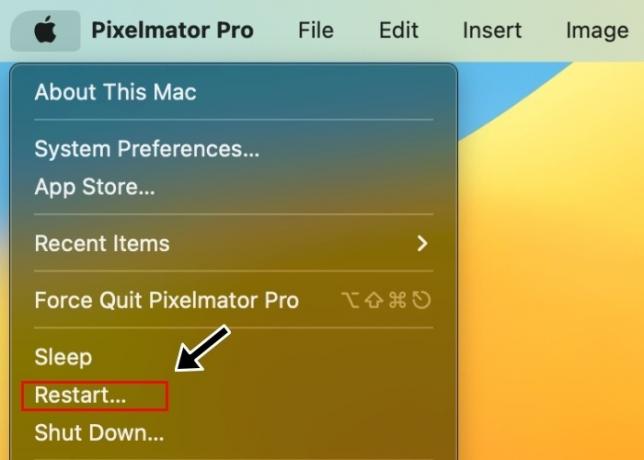
- Vælg knappen "Genstart" fra den efterfølgende dialog for straks at starte en systemgenstart.

Ofte stillede spørgsmål
macOS reagerer ikke, mens du prøver at fejlfinde Touch Bar. Hvad kan jeg gøre for at få min computer op at køre igen?
Ofte er Touch Bar ikke den eneste kontrolskærm, der kan blive påvirket af et systemnedbrud, for meget hukommelsesforbrug eller korrupte filer. Lære hvordan man løser apps, der ikke reagerer, og systemfrysninger for at fejlfinde din Touch Bar uden afbrydelser.
Min Touch Bar går ned eller viser ikke de korrekte kontroller, mens jeg oplader min MacBook Pro. Hvordan kan jeg løse dette problem?
En af de mest udbredte Touch Bar-hæmmere er en defekt eller beskadiget oplader. For at undgå unormal elektrisk interferens, der kan gøre din Touch Bar ubrugelig, bør du bruge opladeren og opladerledningen, der fulgte med din MacBook Pro.
Hvis du skal bruge en anden oplader, sikre dets ægthed før du bruger den til at oplade din Mac. Tjek også din oplader og opladningsledning for skader, inklusive flosser, høje niveauer af varmeeffekt, uventede lyde, mens de er tilsluttet, og snavs på strømporten.
Jeg kontaktede Apple Support vedrørende Touch Bar-problemer, og de bad mig om at indsende en supportbillet med et skærmbillede af min Touch Bar. Hvordan tager jeg et skærmbillede af Touch Bar?
Hvis Apple Support beder dig om at indsende et skærmbillede af din Touch Bar, tag det ved at holde nede Flytte + Kommando + 6 på samme tid.
Billedkredit: Hej jeg er Nik via Unsplash. Alle skærmbilleder taget af Brahm Shank.
Abonner på vores nyhedsbrev!
Vores seneste tutorials leveret direkte til din indbakke


