En af de vanskeligste opgaver på enhver computer er at holde skrivebordet ryddeligt. Når du tilføjer nye filer og genveje til dit skrivebord, bliver det meget hurtigt rodet. Den bedste måde at holde dit skrivebord rent er naturligvis ikke at placere noget på dit skrivebord, men det er der stadig vises ikoner for de enheder, der er knyttet til din Mac, og der ser ikke ud til at være en måde at fjerne dem. Hvad med hvis du også kunne fjerne dem fra dit skrivebord?
Der er faktisk to måder at fjerne enhedsikonerne fra dit skrivebord. Ikonerne fjernes faktisk ikke, men er i stedet skjult, så du kan få dem tilbage, når du vil.
Brug af Finder til at skjule enhedsikonerne
Sørg for, at du er inde i et Finder -vindue. Hvis du er på dit skrivebord, er du der allerede.
1. Klik på menuen "Finder" øverst, og vælg "Præferencer ..."
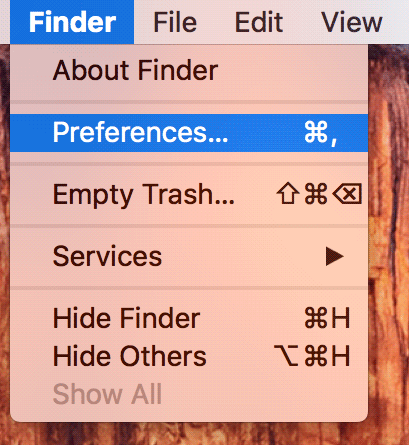
2. Når panelet åbnes, skal du sørge for, at du er på fanen Generelt.
Under afsnittet "Vis disse elementer på skrivebordet" er de elementer, der er synlige på din Macs skrivebord. Det du skal gøre er at fjerne markeringen af dem alle, så de ikke længere er en del af dit skrivebord.
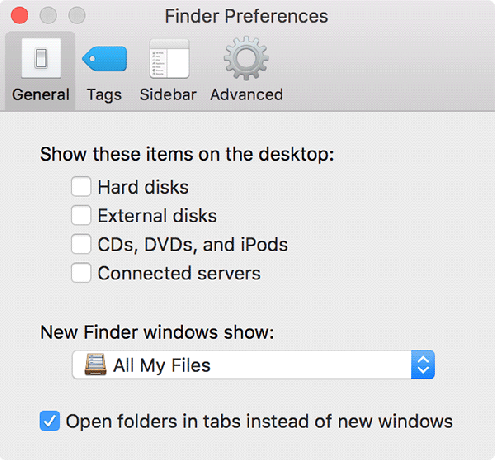
3. Så snart elementerne ikke er markeret, vil de blive fjernet fra dit skrivebord og hjælpe dig med at holde skrivebordet ryddeligt.
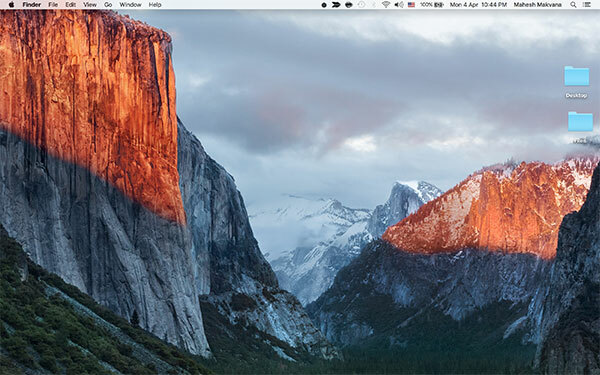
Der er en anden måde, der bruger Terminal til at få det samme arbejde udført.
Brug Terminal til at skjule enhedsikonerne
1. Start Terminal ved at klikke på Launchpad i din dock og søge efter og klikke på Terminal.
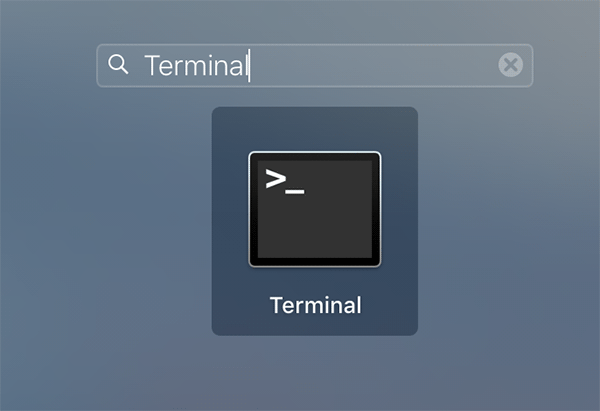
2. Når Terminal starter, skal du indtaste følgende kommando og trykke på Enter. Det vil skjule enhedsikonerne på dit skrivebord.
standardindstillinger skrive com.apple.finder CreateDesktop -fedtfalsk

3. Du skal genstarte Finder, så ændringerne kan anvendes. Indtast følgende kommando i Terminal, og tryk på Enter for at gøre det.
Dræb alle Finder
4. Alle enhedsikonerne er væk fra dit skrivebord. Det er så pænt og rent, som det burde være.
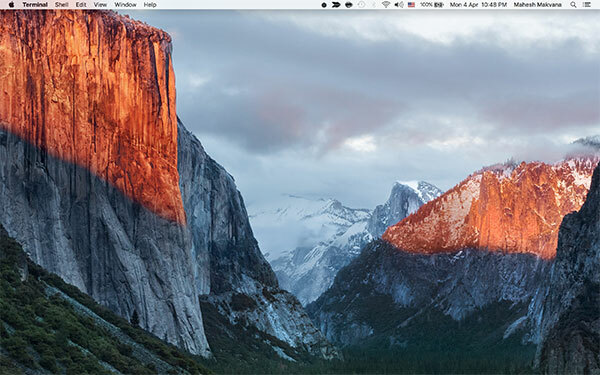
5. Hvis du ønsker at få enhedsikonerne tilbage af en eller anden grund, skal du bare køre følgende kommando i Terminal.
standardindstillinger skrive com.apple.finder CreateDesktop -fedtrigtigt; Dræb alle Finder

Konklusion
Hvis du foretrækker, at dit Mac -skrivebord ikke er rodet med enhedsikonerne, skal ovenstående vejledning hjælpe dig med at slippe af med dem på din maskine.
Tilknyttet offentliggørelse: Make Tech Easier kan optjene provision på produkter købt via vores links, hvilket understøtter det arbejde, vi udfører for vores læsere.


