Mens du så video i din browser, indså du sandsynligvis, at du ikke kan multitaske og skifte til en anden fane eller et vindue og fortsætte med at se videoen. Dette betyder også, at hvis du følger en tutorialvideo for at foretage fejlfinding af et problem, skal du holde pause og skifte ind og ud af siden for at se og foretage fejlfinding på samme tid. Det er naturligvis en kedelig proces, og du har måske spekuleret på, om der er en mere praktisk måde at gøre det på. Kan du samtidig se en video og gøre noget andet i baggrunden?
Hvis du er en Mac-bruger, kan du afspille den herlige rosesang højt, fordi macOS Sierra leveres med en Picture-in-Picture-funktion.
PiP til redning
Først startet i iOS ankom Picture-in-Picture (PiP) -støtten endelig i macOS med udgivelsen af Sierra. Denne funktion lader en bruger skrumpe en kompatibel video ned som et flydende vindue, der forbliver oven på alle vinduer og applikationer.
Nu kan du se en video, mens du arbejder på noget andet. Der er mange lejligheder, der passer til dette scenario. For eksempel kan du holde en tutorialvideo afspillet foran, mens du følger instruktionerne i andre applikationer og ser et webinar eller et online kursus, mens du holder noter i teksteditoren, eller vent på det næste legendariske fodboldmål uden at udsætte dit deadline.
Men ikke alle video eller applikationer kan bruge denne PiP -tilstand - endnu. I skrivende stund er de understøttede begrænset til iTunes og HTML5 -videoer fra bestemte websteder som Apple, YouTube og Vimeo. Bemærk også, at du skal åbne disse websteder ved hjælp af Safari, da funktionen i øjeblikket ikke understøtter tredjeparts browsere.
Sådan bruges PiP
Som nævnt før er der flere slags videoer, der kan bruge PiP -funktionen. Lad os se på dem en efter en.
PiP med iTunes
Åbn først iTunes og gå til menuen "Videoer" fra sidelinjen. Vælg en video fra din samling, og tryk på Afspil.

Når videoen afspilles, skal du holde markøren nederst til højre på skærmen og klikke på knappen Billede-i-billede.
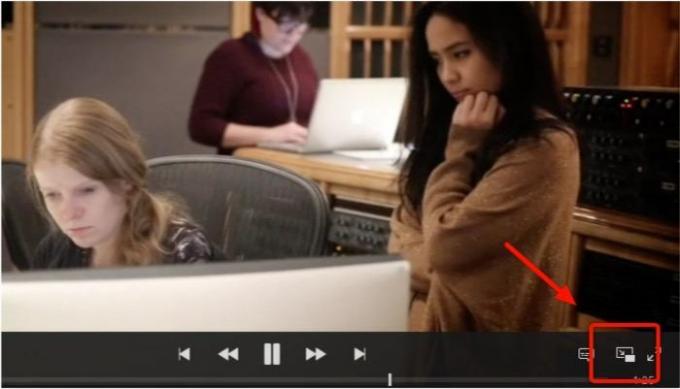
Videoen vil blive krympet til en mindre skærm og snappet i et af de fire hjørner af skærmen. Du kan trække det overalt, og det vil altid gå til det nærmeste hjørne.
For at gendanne den til den oprindelige størrelse skal du holde musemarkøren over videoen, og du vil se indstillingen Gendan.
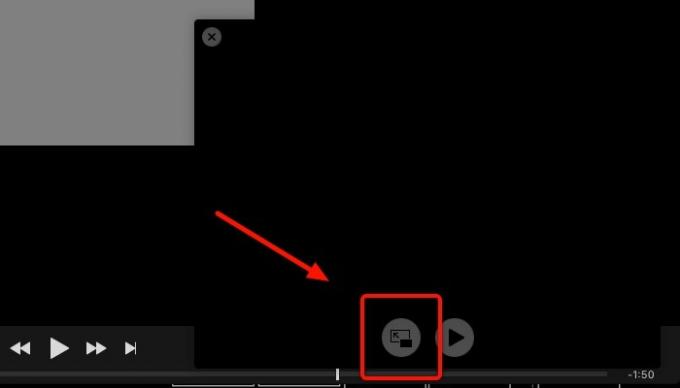
PiP med understøttede webvideoer
Der er websteder, der er specifikt kodet til at understøtte Sierra's PiP -funktion. Disse websteder, f.eks. Apple og Vimeo, giver brugerne en knap, der ligner iTunes -videoen, for at gøre tricket.

For at bruge funktionen på andre understøttede websteder uden koden, f.eks. YouTube, har du brug for en anden metode. Åbn først webstedet i Safari, og afspil derefter videoen. Mens videoen afspilles, skal du højreklikke på den for at åbne YouTube-menuen. Nu er her den vigtige del: Højreklik IGEN for at erstatte menuen med macOS-menuen. Du finder muligheden for "Indtast billede-i-billede".
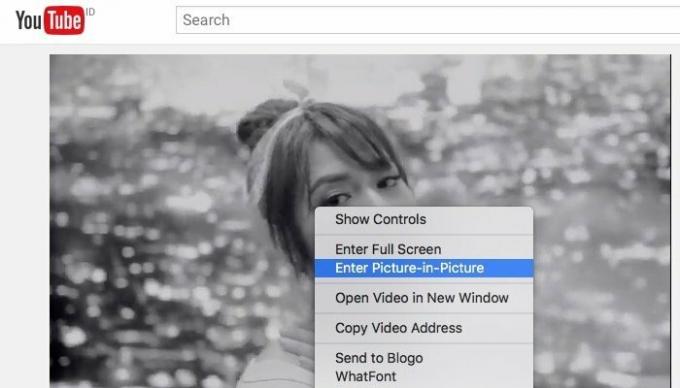
Du kan bruge lignende metoder til at forlade PiP -visningen: enten klik på knappen Gendan eller klik på knappen Luk (X) i hjørnet af PiP -vinduet.
Det ældre alternativ
Muligheden for at lægge en video oven på andre applikationer er ikke ny for Mac -maskiner, der understøtter multitasking fra mange år siden. Der er videoafspillere som gratis MplayerX, VLC og iTunes, der allerede har evnen til altid at være forrest, når videoen afspilles. Alt du skal gøre er at aktivere muligheden i "Præferencer".

Fordelen ved denne "Float on Top" -funktion i forhold til PiP er, at brugerne kan ændre størrelsen på videovinduet efter deres ønsker og placere det, hvor de vil. Men du kan ikke bruge disse afspillere til at afspille webvideoer.
Nu hvor du kender hemmeligheden ved altid at sætte videoer oven på, kan du nyde disse tutorialvideoer, mens du laver noget andet på andre apps.
Gå og forenkle din arbejdsgang.
Tilknyttet offentliggørelse: Make Tech Easier kan optjene provision på produkter købt via vores links, hvilket understøtter det arbejde, vi udfører for vores læsere.


