Teknologien bevæger sig i et utroligt tempo, og det er ofte udfordrende at balancere behovet for en hurtigere gadget med dit budget og det seneste inden for forbrugerteknologi. Hvis du har besluttet dig for at opgradere din Mac, undrer du dig måske over, hvad du skal gøre med din gamle Mac. Denne vejledning tilbyder et par muligheder, der ikke vil koste meget at genbruge din gamle MacBook.
Tip: kan du ikke bestemme hvilken MacBook du skal have? Opdage de vigtigste forskelle mellem en MacBook Pro og MacBook Air.
Indhold
- 1. Brug det som en medieserver
- 2. Brug det til netværksopbevaring
- 3. Brug den som en retro spillemaskine
- 4. Brug det med et andet operativsystem
- Ofte stillede spørgsmål
En af de bedste anvendelser for en gammel bærbar computer, uanset om det er en MacBook eller Windows-enhed, er at omdanne den til en medieserver. Flere online muligheder lader dig gøre dette, men Plex er nok den mest kendte.

Mens der er en betalt mulighed, giver en gratis Plex-konto dig alle funktionerne til at konfigurere en fuldt fungerende medieserver fra din gamle MacBook. Plex er kompatibel med film, musik og billeder, der er gemt på enhedens harddisk, og ved at oprette en virtuel server kan du få adgang til og streame indholdet gennem Plex på andre enheder. Følg nedenstående trin for at komme i gang.
- Gå til plex.tv i din browser. På højre side af den øverste bjælke skal du holde markøren over "Download" og klikke på "Til skrivebord".

- Vælg "Mac" fra rullemenuen "Apps & Devices", og klik derefter på knappen "Download Universal" for din foretrukne version.

- Når filen er downloadet til dit skrivebord, skal du installere programmet og oprette en konto. Når du er logget ind, finder du streamingmulighederne i venstre side af skærmen.

Forbeholdet? For at få adgang til indholdet på din gamle MacBook via Plex skal begge enheder være tilsluttet den samme Wi-Fi-netværk og den bærbare computer med det indhold, du vil se, skal have Plex Media Server installeret.
- Log ind på Plex på den maskine, du vil bruge som medieserver. I venstre side skal du klikke på "Mine medier" og derefter "Hent Plex Media Server."

- Sørg for, at "Mac" er valgt i rullemenuen, og klik på "Download".

- Når du er færdig, skal du installere applikationen og køre den. Dette bør åbne i et nyt browservindue. Læs forklaringen igennem, og klik på "God it".

- Giv din server et hurtigt navn for nemt at identificere den, fjern markeringen i feltet for at tillade adgang uden for dit hjem, og klik på "Næste".

- Vælg filplaceringerne, hvor dit indhold er gemt (klik på blyantikonet for at redigere), og klik på "Næste".

- Klik på "Udført".

- For at få adgang til dit indhold skal du klikke på "Mere" i venstre panel, og du vil se de mapper, du tilføjede tidligere.

Tip: har du en ekstra pc? Du kan også gør din pc til en medieserver ved hjælp af Plex.
2. Brug det til netværksopbevaring
På samme måde som et mediecenter kan du også bruge din gamle MacBook til at fungere som netværkslagring. Dette er utrolig nyttigt, hvis du har en lille virksomhed, som du driver hjemmefra og har brug for at dele indhold, dokumenter eller filer med andre eller mellem computere.

Grundlæggende er formålet med din gamle MacBook at holde dine data sikre på harddisken. Ved at forbinde den til dit hjemmenetværk er den tilgængelig for andre. Dette kan være alt fra underholdningsfiler, arbejdsdokumenter, kunstfiler eller en videoredigeringsmaskine. Den tekniske betegnelse for dette er "Network Attached Storage" eller NAS. Følg nedenstående trin for at konfigurere din gamle MacBook til fildeling over et netværk:
- Tilslut din gamle MacBook til dit hjems internetnetværk.
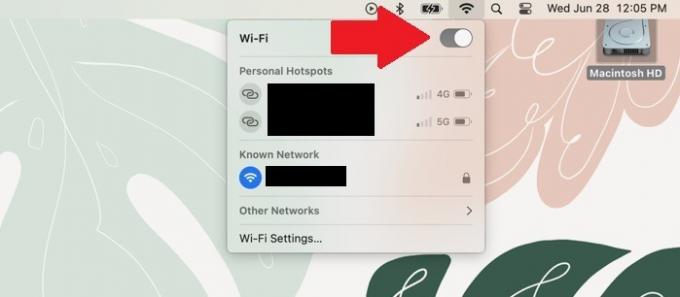
- Gå til Apple-menuen, og klik på "Systemindstillinger".

- Klik på "Generelt -> Deling."

- Klik på knappen for at aktivere "Fildeling".

- På din nye MacBook vil du se den gamle enhed i et Finder-vindue under fanen "Placeringer". Klik på det, og du bliver bedt om at logge ind med dine legitimationsoplysninger. Du kan gennemse filerne og kopiere over alt.
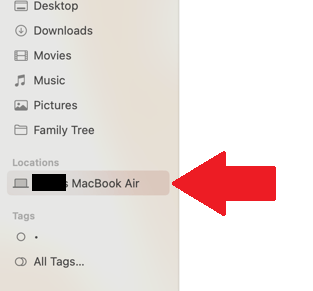
- For at gøre tingene lidt nemmere skal du tilføje det delte drev til dine brugerlogin-elementer for automatisk at oprette forbindelse til det fællesdrev, når begge MacBooks er tændt. Åbn menuen, og klik derefter på "Systemindstillinger -> Generelt -> Loginelementer."

Godt at vide: med fildeling aktiveret, kan du nemt dele filer mellem Mac og pc.
3. Brug den som en retro spillemaskine
De fleste spillere vil spotte ideen om at spille videospil på en MacBook, men det er ikke helt dårligt. Stigmatiseringen kommer fra manglen på understøttelse af macOS-operativsystemet og vanskeligheden ved at konvertere minimumssystemkravene til en Apple-sammenligning.

MacBooks er dog utrolig kraftfulde og betragtes generelt som nogle af de bedste enheder til ressourcekrævende opgaver, såsom videoredigering eller musikproduktion. Men manglen på AAA-titler forbliver, hvilket efterlader Apple-spillere med begrænsede muligheder. Det er dog perfekt egnet som et retro-spilcenter.

Den bedste måde at gøre det på er at downloade en emulator, der lader dig spille tusindvis af spil på din gamle enhed. To af de mest kendte emulatorer til MacBooks er Emulator Zone og OpenEmu. Begge platforme giver dig adgang til et væld af retro gaming system emulatorer, hver med mange titler. Det kan være relativt skræmmende at sætte op, men du kan sagtens brug en emulator til at spille retrospil på macOS.
4. Brug det med et andet operativsystem
Hvis du er træt af at bruge macOS på din MacBook og klar til en forandring, er det muligt at installere Microsofts Windows-operativsystem. Dette gøres gennem Apples Boot Camp Assistant-applikation, som kun fungerer med Intel-baserede chips. Du kan også installere Linux på Mac.

Der er dog en afgørende detalje, du skal kende til. Boot Camp fjerner ikke macOS og erstatter det med Windows. I stedet opretter den en partition på harddisken og installerer derefter Windows på det dedikerede segment. Dette lader dig starte MacBook i enten Windows eller macOS.
Tip: Lær hvordan du nemt opsætte en lokal webserver på Windows, Mac og Linux.
Ofte stillede spørgsmål
Er min gamle Mac noget værd?
Det er svært at afgøre, da flere faktorer påvirker videresalgs- eller bytteværdien. Naturligvis får du mere, hvis din MacBook er i god stand. Der er et par hjemmesider, som f.eks SellMyMac.com, hvor du kan få et skøn ud fra nogle kriterier. En anden kilde er websteder, såsom Amazon eller eBay, for at lære, hvad andre sælger dem for.
Accepterer Apple Mac-indbytning?
Ja. Virksomheden har en robust genbrugspolitik, og den accepterer enhver gammel eller ubrugt Apple-enhed. Gennem Apple Trade-In program, kan du tage din gamle MacBook med til ethvert servicecenter, og et teammedlem vil vurdere det. Værdien af MacBook kan derefter bruges til at købe en ny Apple-gadget. Men hvis din returnerede Apple-enhed ikke er berettiget til en kredit, genbruger den din elektronik gratis.
Hvad gør jeg, når jeg slipper af med en gammel Mac?
Først skal du sikre dig det alle dine data fjernes fra harddisken. Dette kan være udfordrende, hvis MacBook ikke tænder længere. Du kan dog selv forsøge at fjerne harddisken fra etuiet eller tage den med til et autoriseret teknisk center for at hjælpe dig.
Billedkredit: Unsplash. Alle skærmbilleder af Charlie Fripp
Abonner på vores nyhedsbrev!
Vores seneste tutorials leveret direkte til din indbakke


