Pokud používáte Mac, je docela možné, že jedinou věcí související se zvukem, kterou ve svém počítači změníte, je hlasitost. V některých případech však možná budete muset upravit několik dalších nastavení - například zda váš Mac přehrává zvuk.
V tomto článku se dozvíte, jak přizpůsobit nastavení počítače Mac a jak získat přístup k těmto funkcím.
Příbuzný: Jak udržovat okno aplikace „vždy nahoře“ v systému Mac
Změňte zvukový výstup počítače Mac
Pokud zjistíte, že skladba nebo podcast, který posloucháte, nezní tak dobře, jako tomu bylo dříve, problém může spočívat mimo vaše sluchátka. Mohlo by to být také v případě, že zvuk na vašem Macu nefunguje. Než zacvaknete sluchátka do uší něčím novým, stojí za to prozkoumat a změnit zvukový výstup počítače Mac.
Chcete-li vyladit zvukový výstup počítače Mac, musíte nejprve v nastavení přejít do sekce Zvuk. Nejjednodušší způsob, jak toho dosáhnout, je podržet F10, F11nebo F12 a Alt zároveň. (V závislosti na vaší klávesnici Alt může být volán Volba nebo ⌥ namísto.)
Když se otevře okno „Zvuk“, klikněte na kartu „Výstup“. Na liště směrem nahoru vyberte zařízení, jehož zvuk chcete vyladit.

Pokud jedna strana sluchátek není tak hlasitá jako druhá, můžete přepínat rovnováhu mezi levou a pravou. Přesuňte postranní panel pod položkou „Nastavení pro vybrané zařízení“.
Ovládejte zvukový vstup počítače Mac
Stejně důležité jako změna způsobu poslechu věcí je také ovládání toho, jak zvuk jde do vašeho Macu. Vědět, jak to udělat, je obzvláště užitečné, když provádíte jakoukoli činnost, která zahrnuje mluvení, například nahrávání podcastu.
Chcete-li změnit zvukový vstup počítače Mac, musíte se vrátit zpět do nastavení „Zvuk“. Ale místo „Výstup“ vyberte „Vstup“.
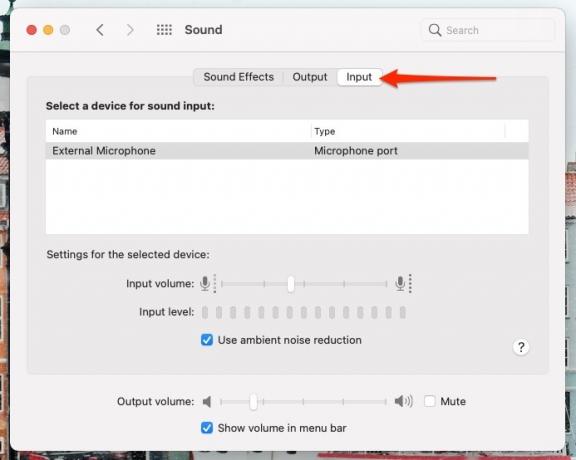
Až to uděláte, budete mít příležitost změnit, jak hlasitý je váš vstup. Můžete to udělat vedle části „Vstupní hlasitost“.
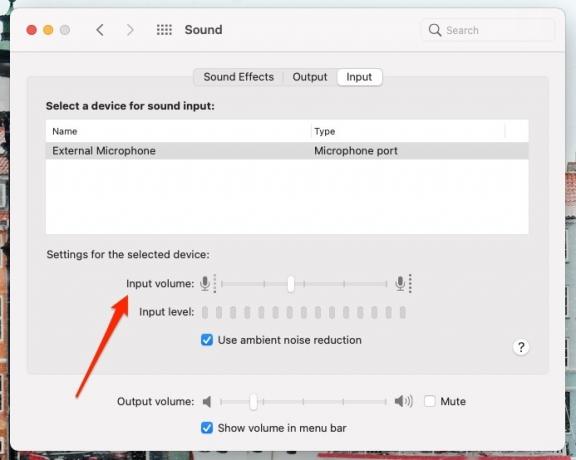
Chcete-li snížit hluk pozadí, zaškrtněte políčko vedle možnosti „Použít redukci okolního hluku“.

Stojí za zmínku, že nastavení „Zvuk“ najdete také tak, že přejdete na logo Apple v levém horním rohu obrazovky. Odtud přejděte do části „Předvolby systému…“ a poté klikněte na „Zvuk“.

Jak zobrazit záznam na počítači Mac se zvukem
Záznam obrazovky na vašem iPhone je snadné, a dělat to na Macu je také jednoduché. Jednou z běžných frustrací pro uživatele počítačů Mac je však nahrávání obrazovky, ale neslyšíte žádný zvuk, zejména při mluvení.
Chcete-li na Macu nahrávat obrazovky a současně hovořit, musíte použít QuickTime. Po otevření aplikace přejděte v horní části obrazovky do části „Soubor“.
V seznamu možností klikněte na „Nový záznam obrazovky“.
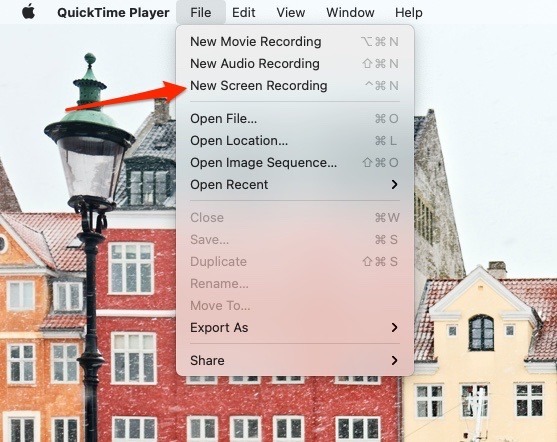
Dole, kde vidíte „Možnosti“, zkontrolujte, zda je zaškrtnuto „Integrovaný mikrofon“.
Začněte nahrávat, kdykoli budete připraveni. Jakmile to chcete zastavit, klikněte na ikonu „Stop“ na panelu nástrojů v horní části obrazovky.
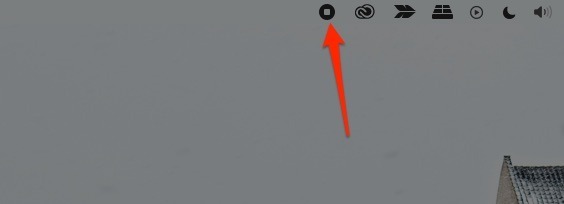
Změna nastavení zvuku počítače Mac je jednoduchá
Nyní víte, jak v počítači změnit vstupy i výstupy. Ukázali jsme vám také, jak můžete na počítači Mac nahrávat se zvukem.
Ačkoli nastavení zvuku vašeho počítače nejsou často navštěvována, optimalizace je klíčem k tomu, abyste si s Macem užili co nejlepší zážitek. Proč to nezkusit?
Příbuzný:
- Jak zkontrolovat stav SSD v systému macOS
- 5 způsobů, jak odhalit cestu k souboru v systému Mac
- Jak zakázat zvuk při spuštění počítače Mac
Zveřejnění affiliate partnera: Make Tech Easier může získat provizi za produkty zakoupené prostřednictvím našich odkazů, což podporuje práci, kterou děláme pro naše čtenáře.


