Všichni máme ty časy, kdy si v noci měníme heslo správce, než jdeme spát, a zapomínáme, jaké bylo nové heslo další den, když ráno otevíráme své počítače Mac. Nebo jste možná jen zapomněli heslo svého účtu a aktuálně jste mimo svůj systém OS X.
Možná jste také použili všechny standardní tradiční metody k obnovení hesla, ale neúspěšně. Nyní zoufale hledáte poslední možnost, jak získat přístup zpět ke svému účtu.
Žádný strach, protože máme další metodu, která vám může pomoci. Tato metoda by vám měla umožnit resetovat účet OS X a obnovit přístup k vašemu účtu pomocí režimu Terminal Single User, což je trochu složité, ale velmi užitečné.
Než začneme, měli byste vědět: Pořádání v režimu jednoho uživatele terminálu je extrémně riskantní, a pokud nedodržíte každý krok níže přesně jak je popsáno, něco se může strašně pokazit. Riziko je na vás, bez naší odpovědnosti.
Tato metoda nyní přiměje váš systém k domněnce, že ještě nikdy nebyl nastaven. Všechny vaše systémové soubory, aplikace, osobní data atd. Zůstanou nedotčené, ale vždy byste měli mít zálohu.
Prohlášení: Opět nemůžeme převzít odpovědnost za jakékoli škody způsobené vašemu systému podle tohoto článku. I když je tato metoda 100% vyzkoušena a testována, pokud nezadáte níže uvedené příkazy Terminálu přesně tak, jak jsou napsány, nebo nedodržíte každý krok přesně tak, jak je, neneseme odpovědnost.
Níže postupujte na vlastní riziko za předpokladu, že jste vyzkoušeli všechny ostatní způsoby, jak se pokusit získat zpět přístup ke svému systému:
1. Vypněte počítač Mac, pokud je zapnutý.
2. Zapněte počítač Mac.
3. Jakmile uslyšíte zvonění při spuštění počítače Mac, okamžitě stiskněte klávesu „Command + S“ na klávesnici počítače Mac.

Tím se na vašem Macu otevře Terminál v režimu pro jednoho uživatele. Budete vědět, že se terminál úspěšně otevřel, když se na obrazovce vašeho počítače Mac objeví bílý text:
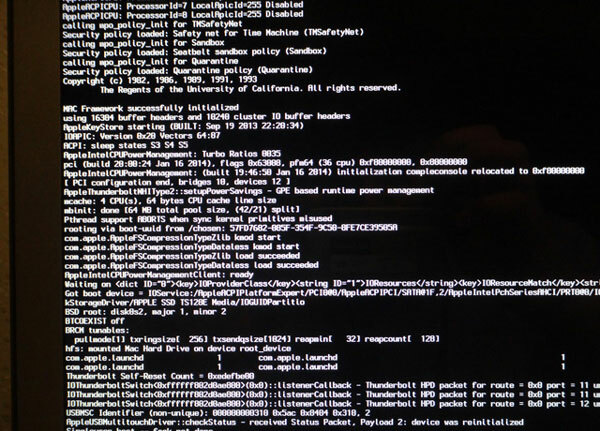
4. Nyní zadejte do terminálu, jeden po druhém, následující příkazy. Po každém příkazu stiskněte Enter:
nasednout-au/rm/var/db/.AppleSetupDone. vypnout -h
K tomu slouží výše uvedené příkazy:
- Připojte interní pevný disk se svolením k zápisu
- Odeberte instalační soubor Mac. Toto je soubor, který OS X kontroluje, aby zjistil, zda je systém již nastaven.
- Vypněte Mac
5. Váš Mac by se nyní měl automaticky vypnout. Zapněte jej stisknutím tlačítka Napájení a zobrazí se obrazovka Nastavení spouštění Mac, jak je uvedeno níže:
6. Projděte si celé nastavení a vytvořte si nový účet správce pro svůj Mac. Pečlivě sledujte každý krok v nastavení. Pamatujte, že to bude s největší pravděpodobností dočasný účet, takže není nutné příliš nastavovat všechny funkce OS X (iCloud, Klíčenka atd.).

7. Jakmile jste přihlášeni k tomuto novému účtu, otevřete Předvolby systému, a to buď z aplikace Spotlight, nebo přejděte na „Aplikace -> Předvolby systému“.
8. V předvolbách systému klikněte na „Uživatelé a skupiny“. Jakmile se to otevře, klikněte na ikonu Zamknout v levém dolním rohu a ověřte se.
9. Jakmile jste ověřeni jako správce systému, vyberte v levém podokně účet, jehož heslo chcete obnovit. Kliknutím na „Obnovit heslo“ změníte heslo k účtu, a tím opět získáte kontrolu.
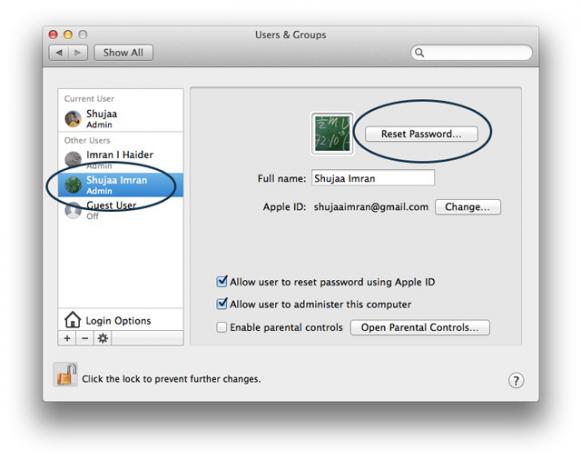
10. Nyní se odhlaste, přihlaste se zpět ke svému původnímu účtu a pokračujte ve své práci.
Závěr
Pomocí výše uvedené metody byste měli být schopni znovu získat přístup ke svému počítači OS X. Po takových situacích však vždy doporučujeme dvě věci:
1. Vždy mějte zálohu systému, která obsahuje všechny vaše osobní soubory, dokumenty atd. Nikdy nemůžete vědět, co se zítra stane s vaším PC/Mac, a jak to tak chodí, je lepší být v bezpečí, než litovat.
2. Pokud změníte heslo nebo máte různá hesla pro různé účely, zaznamenejte je někam na bezpečné místo. Vždy se někdy budou hodit, zvláště v těžkých situacích, jako jsou tyto.
Dejte nám vědět v sekci Komentáře níže, zda výše uvedená metoda pro vás fungovala. Pokud ne, jak jste znovu získali přístup ke svému účtu OS X?
Prohlášení o přidružení: Make Tech Easier může získat provizi za produkty zakoupené prostřednictvím našich odkazů, což podporuje práci, kterou děláme pro naše čtenáře.


