Проблемите със звука и аудиото при възпроизвеждане на Mac са доста често срещани. Може да срещнете звукови грешки след актуализиране на операционната система, инсталиране на ново аудио устройство или дори когато превключвате между приложения. За щастие, повечето от тези проблеми имат решения, които са толкова прости, колкото натискането и премахването на натискането на бутона за заглушаване или регулирането на настройките на звука. Ето няколко бързи корекции за моменти, когато звукът не работи на Mac.
Свързани: Как да поправя Mac с проблеми с WiFi и отпадане на връзката
Проверете си обем и хардуер
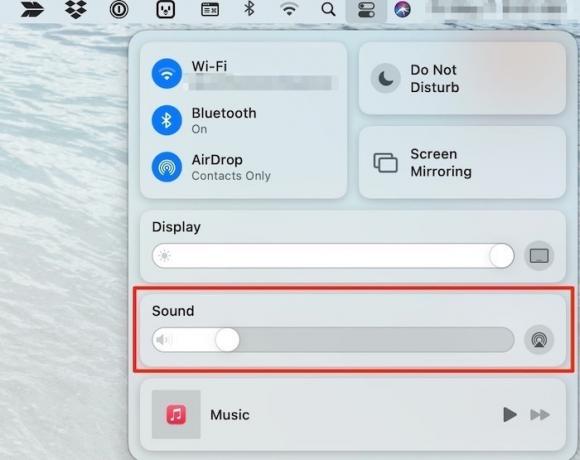
Първо, уверете се, че не сте заглушили току-що системата си. Може да изглежда педантично, но евентуално можете да се спасите от часове аудио отстраняване на неизправности, като идентифицирате това по-рано. Докоснете бутона за заглушаване / включване и след това увеличете силата на звука, преди да тествате звука отново. Ако сте включили слушалки или външни високоговорители, това е подходящ момент да проверите дали са се издухали.
Проверете отделни приложения
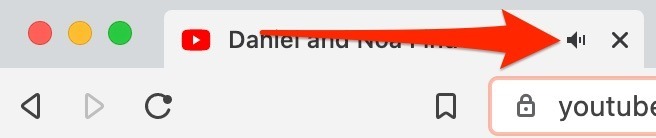
Един от най-бързите начини да проверите за аудио проблеми е да се уверите, че няма проблем в отделно приложение. Например, уверете се, че разделът на браузъра ви не е заглушен. Това може да е вярно в Safari, Chrome, Edge, Firefox и т.н. Проверката на контрола на звука в тези приложения е чудесно място да започнете, за да се уверите, че някой аудио проблем не е нещо, което е по-вероятно свързано с хардуера. Тъй като звукът се възпроизвежда в отделни раздели, браузърите често имат индикатори до името на уебсайта в раздела, които могат да бъдат заглушени или включени. Проверете отново, за да се уверите, че те не са заглушени или дали възпроизвеждате клип в YouTube, като се уверите, че и този клип не е заглушен.
Изберете правилното аудио устройство
Ако не можете да чуете нищо, след като включите слушалките или свържете компютъра си с външно аудио устройство, има вероятност да сте открили една от най-често срещаните аудио грешки на Mac. Въпреки че точната причина не е ясна, понякога Macs избират грешно изходно аудио устройство, когато инсталирате или включите ново.
1. Отидете в менюто на Apple и изберете „System Preferences -> Sound -> Output“.
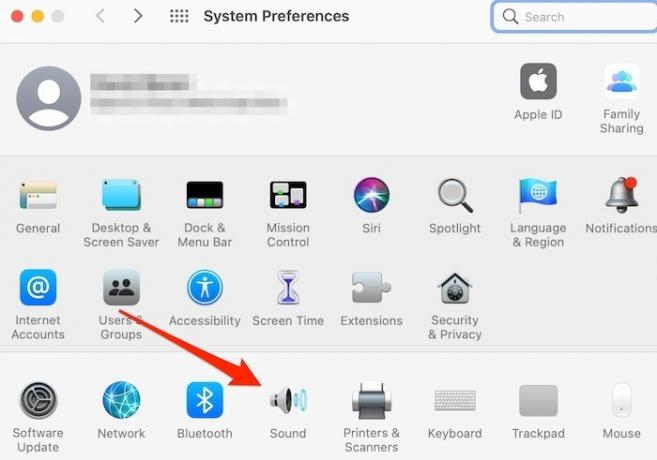
2. Изберете правилното изходно устройство за вашето аудио.
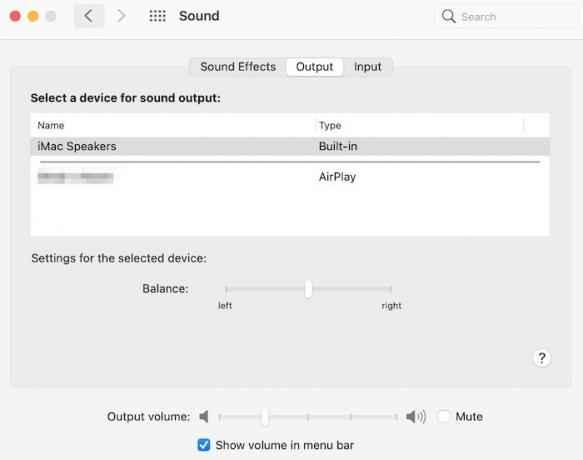
3. Ако устройството, което искате да възпроизвеждате, вече е избрано, изберете друго аудио устройство. Преизбирането на този, който искате, може да реши проблема. Ако не стане, можете да опитате да изключите и свържете отново аудио устройствата си. Не забравяйте да премахнете отметката от опцията за заглушаване и да регулирате изходния звук.
Нулирайте основното аудио
Ако проблемите със звука продължават, може да има проблем с един от аудио интерфейсите на вашия Mac, което може да доведе до различни грешки, включително липсващ или изкривен звук. Нулирайки API за ниско ниво на аудио за Mac, Core Audio често решава тези проблеми.
1. Щракнете върху иконата за търсене на Spotlight и потърсете „Терминал“.
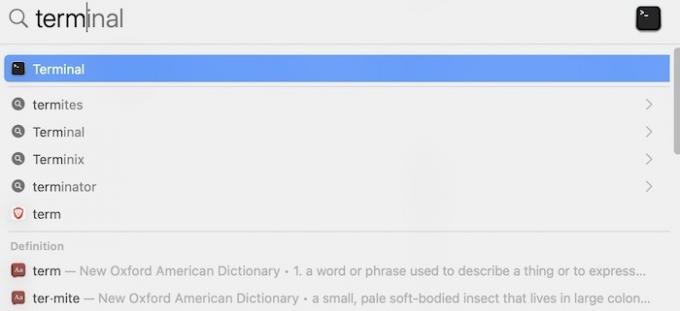
2. Стартирайте терминал и тип:
судоубийство coreaudiod
в прозореца за въвеждане и натиснете Enter. Въведете паролата си, ако бъдете попитани.
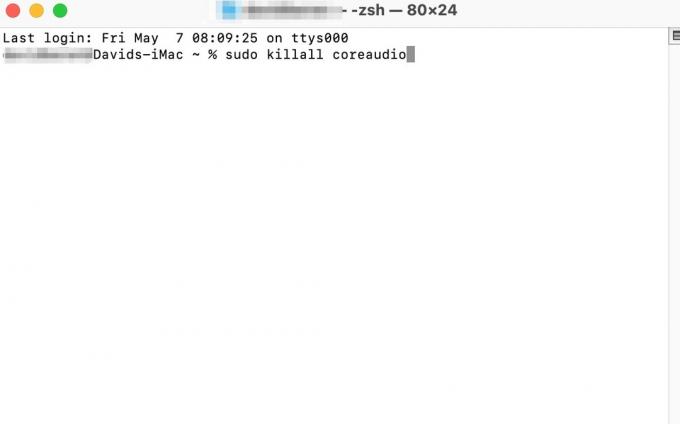
3. След като нулирате API, тествайте звука си, за да се уверите, че работи правилно.
Свързани: Как да поправя MacBook, който няма да се зарежда
Освен това можете да изтриете процеса „Coreaudiod“ в Activity Monitor. Отидете на „Приложения -> Помощни програми -> Монитор на активността“ и ще видите списък на всички ваши изпълняващи се процеси с „% CPU“ до тях. Намерете лентата за търсене в горния десен ъгъл и въведете „coreaudiod“, след което кликнете върху нея с мишката или тракпада. Веднага щом е маркирано, щракнете върху иконата „X“ в горния ляв ъгъл на прозореца на Activity Monitor и той автоматично ще рестартира основния аудио процес на вашия Mac.
Рестартирайте компютъра си
Понякога решението на звуков проблем е толкова лесно, колкото изключването на компютъра и включване отново. Ако не можете да чуете звук или качеството на звука ви е лошо, може би е добра идея да изключите напълно своя Mac. Рестартирането на компютъра е добър начин за отстраняване на различни проблеми със звука, включително заекване или пукане на звукови звуци, идващи от вътрешните високоговорители.
Зап NVRAM
Нестабилната памет с произволен достъп (NVRAM) или RAM памет (PRAM) е специален тип памет, която вашият Mac използва, за да съхранява информацията, от която се нуждае, преди да зареди операционната система. Тази информация включва настройки за аудио и дисплей, предпочитания за часовата зона, текущия ви стартиращ диск и подробности за скорошни системни грешки. Проблемите с NVRAM / PRAM са редки, но могат да причинят неограничен брой поведения на Mac. Нулирането или „прикачването“ на NVRAM може потенциално да реши вашите аудио проблеми.
1. Изключете вашия Mac.
2. Натиснете бутона за захранване, докато вашият Mac се включи.
3. натиснете и задръжте Команда + Вариант + P + R докато компютърът ви се рестартира.
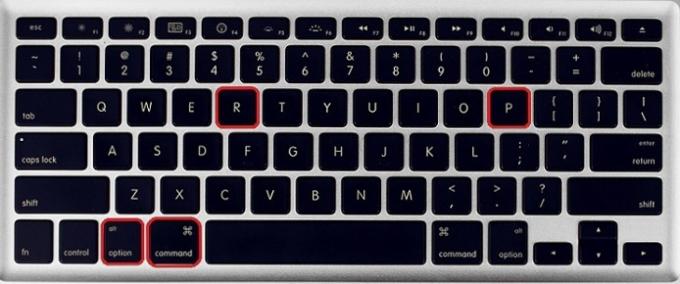
4. Ако изберете тази опция, имайте предвид, че изтеглянето на NVRAM / PRAM ще върне стартовия диск, часовата зона и предпочитанията за звука към настройките им по подразбиране.
Свързани: Камерата не работи или не се предлага на Mac? Ето как да го поправите
Заключение
Проблемите със звука на Mac обикновено имат бързи, лесни корекции и рядко са свързани със сериозни хардуерни проблеми. Ако обаче трябва да рестартирате Mac няколко пъти или многократно да нулирате Core Audio API, за да накарате звука си да работи, вероятно е най-добре да се обърнете към Apple за допълнителна помощ.
Ако и вие сте като видите предупреждение за обслужване на батерията на вашия Mac, ето как да го поправите. Също така проверете как да персонализирайте настройките на звука на вашия Mac.
Свързани:
- Как да настроите обща USB клавиатура с вашия MacBook
- Как да свържете външен монитор към вашия Mac
- Вашият MacBook Trackpad не работи? Ето и поправките!
Разкриване на партньор: Make Tech-Easy може да печели комисионна за продукти, закупени чрез нашите връзки, което подкрепя работата, която вършим за нашите читатели.


