Колко пъти сте се опитвали да се съсредоточите върху задача и сте имали изскачащо известие или желание бързо да проверите Facebook? За да премахнете тези разсейвания, можете да използвате режима Apple Focus на вашия Mac. Открийте как да създавате различни режими на фокус за различни дейности, което ви позволява да работите без прекъсвания.
Съдържание
- Как да създадете фокус
- Как да персонализирате вашия режим на фокусиране
- Как да приложите филтър за фокусиране
- Разбиране на настройките на Apple Focus Mode
- Как ръчно да включите или изключите фокуса
- Как да изтриете режим на фокусиране
- често задавани въпроси
Използвате ли Windows? Вижте тези Придружаващи приложения за Focus Assist.
Как да създадете фокус
- За достъп до функциите на Focus започнете, като стартирате Приложение за системни настройки от вашия Dock или използвайте иконата на Apple в лентата с менюта и щракнете върху бутона с надпис „Системни настройки“.

- Изберете „Фокус“ от лявата странична лента.

Бакшиш: заедно с режимите на фокус можете да увеличите производителността и да ограничите разсейването чрез
деактивиране на визуализации на миниатюри на екранни снимки на вашия Mac.Как да използвате вграден фокус
Apple ви предоставя няколко режима на фокусиране, от които да избирате, включително „Не безпокойте“, Шофиране, сън и работа. Можете да използвате един от предварително зададените режими на фокус на Mac или да създадете свой собствен. Нека да разгледаме как да направите и двете:
- За да видите повече опции, изберете „Добавяне на фокус“ в долната част на списъка.

- Има опции за игри, внимателност, лични и четене. Изберете една от тези опции, след което използвайте инструкциите, показани по-късно в този урок, за да конфигурирате.

Как да създадете персонализиран фокус
- За да създадете свой собствен режим на фокусиране, изберете „Добавяне на фокус“, след което изберете „По избор“.

- Дайте име на вашия Focus в горната част, изберете цвят за неговата икона, след което изберете иконата в долната част. Изберете „OK“, за да запазите режима на фокус и да го добавите към списъка.

- Изберете своя нов Focus и следвайте опциите за настройка, показани по-долу.
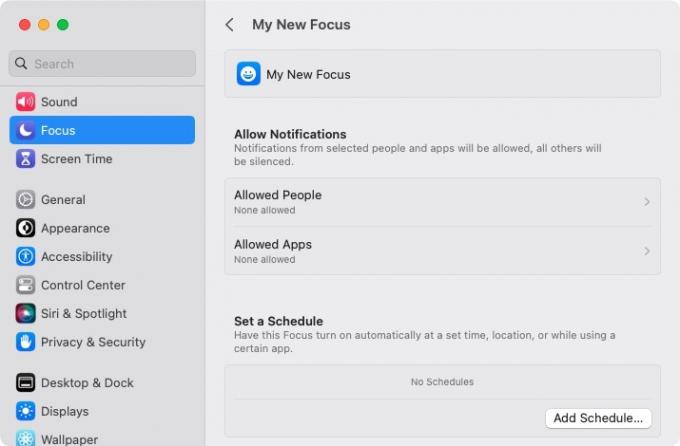
FYI: ако трябва да останете концентрирани, докато използвате телефона си, вижте тези мобилни приложения, които ще ви помогнат да се съсредоточите и да учите.
Как да персонализирате вашия режим на фокусиране
След като изберете типа Focus, който искате, или създадете персонализиран, можете да зададете няколко настройки, за да персонализирате как работи. Това включва известия, график и филтри за приложения.
Като Mac известия може да бъде огромно разсейване, можете да изберете кои искате да видите, докато използвате вашия режим на фокус. Това включва тези от вашите контакти и приложения:
Как да разрешите известия от контакти
- Изберете „Разрешени хора“, за да изберете контакти, от които искате да получавате известия или да заглушите по време на вашето време на фокус.

- В падащото меню горе вдясно изберете дали искате да „Разрешаване на някои хора“ или „Заглушаване на някои хора“.

- Използвайте бутона „Добавяне на хора“, за да добавите онези контакти, които искате да разрешите или заглушите.

- Изберете контакт и щракнете върху „Добавяне“. Продължете този процес за всеки допълнителен контакт.

- В секцията „Разрешаване на обаждания от“ изберете от кого искате да разрешите обаждания по време на вашия фокус.

- Включете или изключете превключвателя за „Разрешаване на повтарящи се повиквания“. При включена тази настройка можете да получите второ обаждане от същия човек в рамките на три минути, без то да бъде заглушено.

- Когато приключите с коригирането на тези настройки, щракнете върху „Готово“, за да ги запазите.
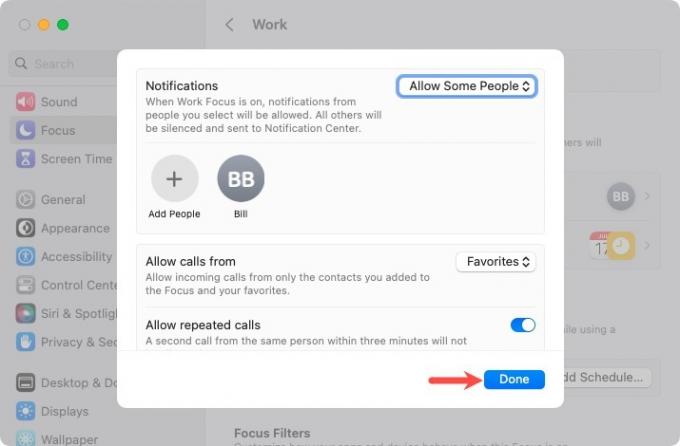
Добре е да се знае: опитвали ли сте техниката Pomodoro? Научете повече за него и тези Таймери на Pomodoro, за да ви помогнат да останете фокусирани.
Как да разрешите приложения
- Изберете „Разрешени приложения“, за да изберете от кои приложения искате да получавате известия или да заглушите по време на вашето време на фокус.

- В падащото меню горе вдясно изберете дали искате да „Разрешаване на някои приложения“ или „Заглушаване на някои приложения“.

- Използвайте бутона „Добавяне“, за да добавите онези приложения, които искате да разрешите или заглушите.

- Изберете приложение и щракнете върху „Добавяне“. Продължете този процес за всяко допълнително приложение.

- Включете или изключете превключвателя за „Чувствителни към времето известия“. При включена тази настройка приложенията, които не са в списъка ви с разрешени приложения, могат да изпращат известия, които са маркирани като „Чувствителни към времето“.

- Когато приключите с коригирането на тези настройки, щракнете върху „Готово“, за да ги запазите.

Как да зададете график за вашия фокус
Въпреки че можете ръчно да включите режима си на фокус, когато сте готови да го използвате, което описваме по-долу, можете също да го включите в график. Това е полезно за нещо като Work Focus, където можете да го използвате от 9 сутринта до 16:00 часа от понеделник до петък, например.
- Изберете бутона „Добавяне на график“ под заглавката с надпис „Задаване на график“.

- Изберете дали искате да базирате графика на време, местоположение или приложение.
- време: задайте времената „От“ и „До“ и изберете дните от седмицата, за да се повтаря.
- Местоположение: потърсете и изберете местоположение, за да задействате фокуса за включване.
- Приложение: изберете приложение, което включва фокуса, когато го отворите.

- Когато приключите, ще видите графика, който сте избрали в секцията „Задаване на график“ за фокуса.

- За да редактирате или премахнете график, изберете го в секцията „Задаване на график“ и направете промените си или щракнете върху „Изтриване на график“.

Бакшиш: уча как да използвате Live Text със снимки и видеоклипове на Mac.
Как да приложите филтър за фокусиране
Докато горните настройки на Focus се появиха в macOS Monterey, функцията Focus Filters беше въведен с macOS Ventura. За да използвате функцията, уверете се, че сте актуализирали до най-новата версия на macOS.
- Изберете „Добавяне на филтър“ под „Фокусни филтри“.
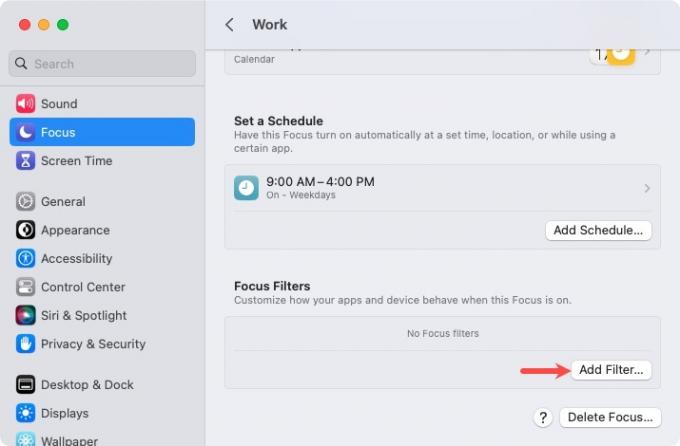
- След това можете да изберете как да се държат приложенията Календар, Поща, Съобщения и Safari, когато използвате режима на фокус:
- Календар: изберете кой календар да се показва, докато използвате режима на фокус.
- поща: изберете кои входящи кутии да се показват по време на режим на фокус.
- Съобщения: вижте само съобщения от тези във вашия списък с разрешени хора или от всички.
- Safari: изберете конкретна група раздели, която сте настроили в Safari. Можете също така да включите превключвателя за отваряне на външни връзки по време на вашето време за фокусиране в избраната от вас група раздели за фокусиране.
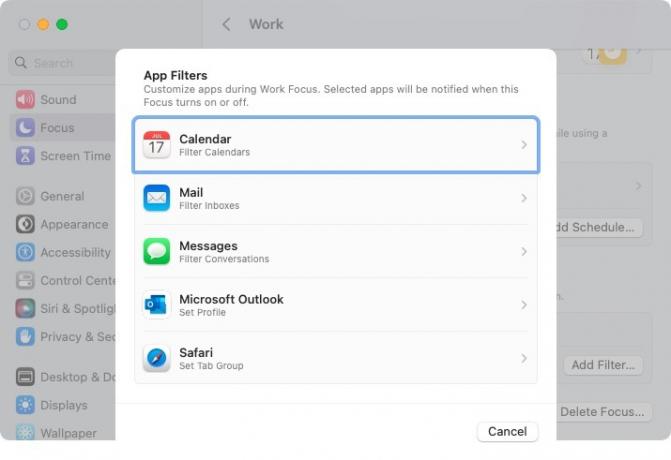
- Когато изберете един от горните филтри за фокусиране, изберете „Добавяне“, за да го добавите към списъка си.

- Ще видите вашите селекции в секцията „Фолтри за фокус“ за този фокус.

- За да редактирате или премахнете филтър, изберете го в секцията „Фокусни филтри“ и направете промените си или щракнете върху „Изтриване на филтъра за приложения“.
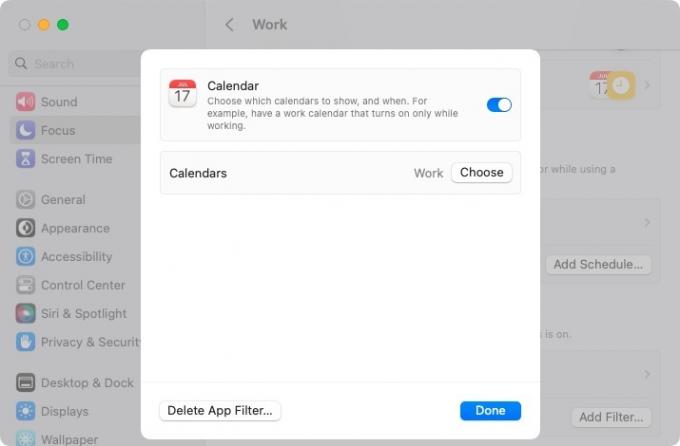
Разбиране на настройките на Apple Focus Mode
Има две други настройки, които можете да регулирате, които се отнасят за вашите различни режими на фокусиране. На главния екран на фокуса в системните настройки ще ги видите в долната част на списъка си с фокуси.
Как да споделяте режими на фокусиране на различни устройства
Ако използвате iPhone или iPad в допълнение към Mac, можете да активирате превключвателя, озаглавен „Споделяне между устройства“, за да споделите Focus и с тези устройства. Когато включите Focus, той ще се приложи към тези устройства едновременно.

Как да зададете разрешения за състояние на фокус
Когато фокусът ви е включен, можете да покажете „Състояние на фокуса“ в Съобщения, уведомявайки другите, че сте заглушили известията.
- Изберете „Състояние на фокуса“, след което използвайте превключвателя в горната част, за да включите тази функция.

- Активирайте превключвателя(ите) за режима(ите) на фокус, към който искате да приложите тази настройка от вашия списък.

- Когато другите видят вашето състояние на фокус, те могат да изберат да ви уведомят така или иначе, като изберат тази опция.
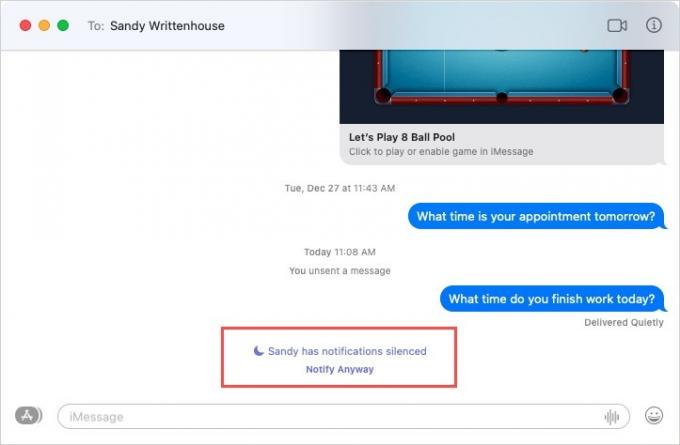
Забележка: вашите контакти не могат да видят кой режим на фокусиране използвате.
Бакшиш: презаредете своя меню за бърз достъп с тези приложения за Mac.
Как ръчно да включите или изключите фокуса
Ако зададете график за вашия Focus, както е описано по-горе, ще видите известие на вашия Mac, когато се включи. Следвайте инструкциите по-долу, за да включите ръчно Focus, когато сте готови да го използвате.
- За да включите или изключите фокус, използвайте Центъра за управление на macOS. Ако искате също бутонът Focus във вашия лента с менюта, отидете на „Системни настройки -> Център за управление“. Ще видите „Не показвай в лентата с менюта“ предварително избрано за вас. Изберете „Винаги показвай в лентата с менюта“ или „Показвай, когато е активно“ до „Фокус“, за да го покажете в лентата с менюта.
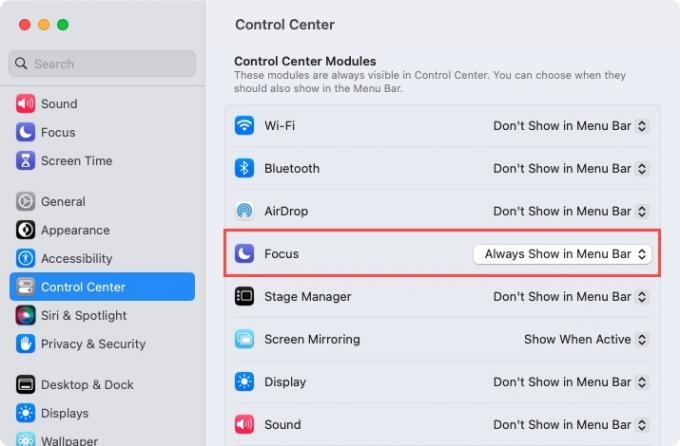
- В контролния център (или лентата с менюта) изберете „Фокус“ и изберете режима на фокусиране, който искате да активирате, който ще го маркира, след което изберете продължителността на фокуса. Опциите за продължителност може да варират в зависимост от времето на деня или текущата ви дейност.

- За да изключите фокус, върнете се в контролния център или лентата с менюта, изберете „Фокус“ и премахнете отметката от активния фокус. Не трябва да виждате подчертани режими на фокусиране.
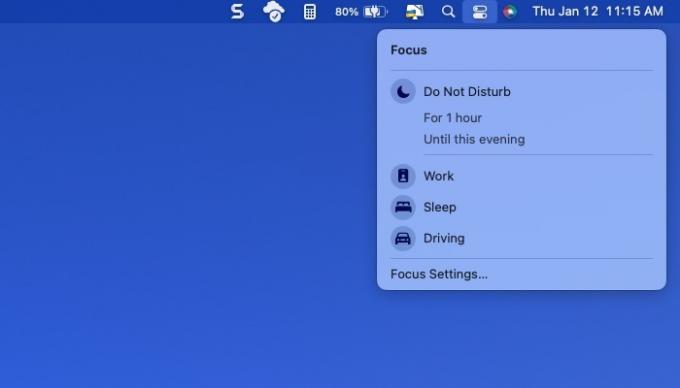
Бакшиш: ако искате бързо да изключите текущия си фокус или да включите фокуса „Не безпокойте“, задръжте опция докато избирате датата и часа в лентата с менюта. Ще видите датата и часа тъмни, когато режимът на фокус е включен, и ярки, когато е изключен.
Как да изтриете режим на фокусиране
Ако настроите режим на фокусиране, който вече не искате, можете просто да го премахнете. Отидете на „Системни настройки > Фокус“, където първоначално сте го настроили.
- Изберете фокуса и щракнете върху „Изтриване на фокуса“ долу вдясно.

- Потвърдете, като изберете „Изтриване на фокус“ в следващия изскачащ прозорец.

Бакшиш: разгледайте тези полезни Съвети за Mac, когато работите от вкъщи.
често задавани въпроси
Фокусът замени ли Не безпокойте?
Focus е по-усъвършенствана версия на режима „Не безпокойте“, която все още е налична като опция за режим на фокусиране. Чрез подобряване на функцията и опциите можете да създавате различни фокуси за различни цели и да персонализирате настройките.
Как да активирам режима на фокус на iPhone?
Отворете „Настройки“ и изберете „Фокус“. Изберете един от предварително зададените режими на фокус или използвайте знака плюс горе вдясно, за да създадете персонализиран фокус.
Как да включа Focus на Mac, но не и на iPhone?
Отидете на „Системни настройки -> Фокус“ на Mac и изключете превключвателя за „Споделяне между устройства“.
Кредит на изображението: Pixabay. Всички екранни снимки от Sandy Writtenhouse.
Абонирайте се за нашия бюлетин!
Най-новите ни уроци, доставени направо във входящата ви кутия


