تطبيق صور Windows الجديد ليس سيئًا. إنه موجود بالفعل منذ Windows 8 ولكنه لا يزال أحدث خيار مدمج لعرض الصور. يحتوي على واجهة رائعة وخيارات جيدة لتصفية الصور. ومع ذلك ، فهو أيضًا عرضة لعدم العمل كما ينبغي.
إذا كانت لديك مشكلة مع تطبيق الصور لا يعمل ، فيمكن تنفيذ هذه الإصلاحات ، كما يمكن تنفيذ هذا البديل المدمج في Windows.
ملحوظة: قبل الاطلاع على النصائح التالية ، أول شيء يجب أن تجربه ، كما هو الحال مع العديد من مشكلات Windows ، هو إجراء فحص أساسي لملفات النظام الفاسدة على Windows 10. للقيام بذلك ، فقط افتح موجه الأوامر ، أدخل الأمر sfc / scannow وأعد تشغيل Windows.
متعلق ب: تطبيق الإعدادات لا يعمل في نظام التشغيل Windows 10؟ هنا هي المآزق
استخدم مستكشف أخطاء تطبيقات متجر Windows
الصور هو أحد تطبيقات متجر Windows يستخدم تنسيق UWP المملوك لشركة Microsoft والذي يتسبب في جميع أنواع المشكلات. (تحقق من سلسلة ملفات مشاكل مع Xbox Game Pass للكمبيوتر الشخصي، على سبيل المثال.) أول منفذ للاتصال لإصلاح هذا هو مستكشف أخطاء Windows المدمج للصور وتطبيقات Windows الأخرى.
انتقل إلى "الإعدادات -> التحديث والأمان -> استكشاف الأخطاء وإصلاحها -> أدوات استكشاف الأخطاء وإصلاحها الإضافية."
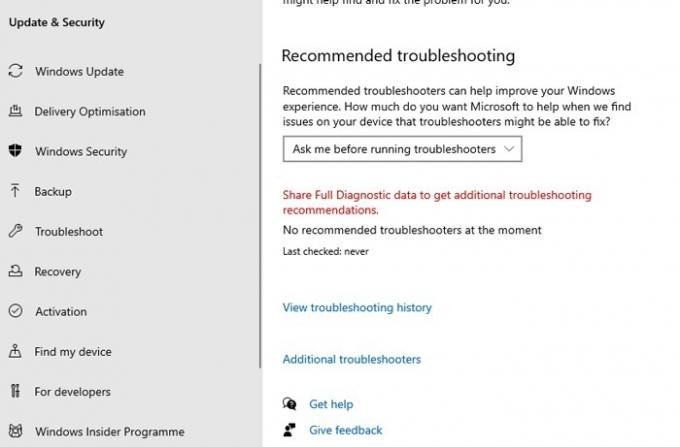
قم بالتمرير لأسفل إلى تطبيقات Windows Store وانقر فوق "تشغيل مستكشف الأخطاء ومصلحها" لمعرفة ما إذا كان ذلك سيؤدي إلى حل المشكلة.
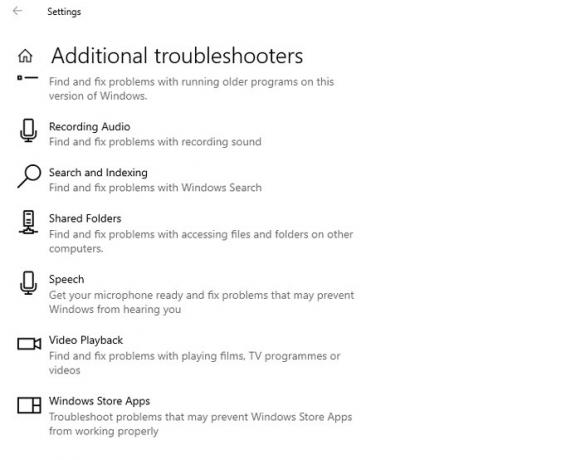
تحسين الإعدادات الداخلية لتطبيق الصور
إذا كان تطبيق Photos الخاص بك يعمل ببطء ، فقد يكون أحد الحلول هو تعديل إعداداته الداخلية لجعله يعمل بشكل أكثر سلاسة.
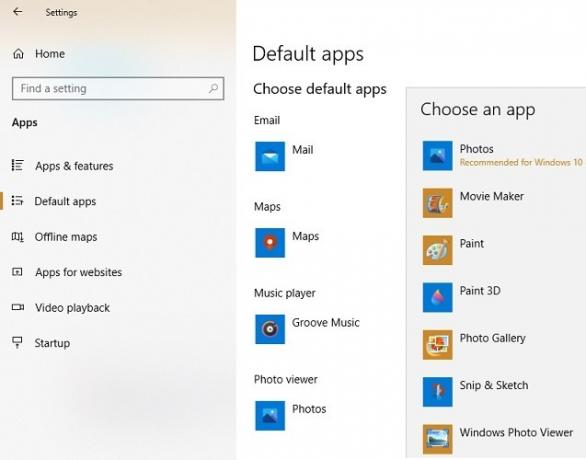
افتح تطبيق الصور من قائمة ابدأ. انتقل إلى أيقونة ثلاثية النقاط في أعلى اليسار وحدد "الإعدادات".

ربما تم تمكين العديد من إعدادات التكوين باستخدام تطبيق الصور افتراضيًا. لضمان وقت استجابة سريع ، تحتاج إلى تحسين هذه الإعدادات. الأهم هو مزامنة تطبيق الصور مع OneDrive ، وهو شيء قد لا تحتاج إليه كثيرًا. في كل مرة تتصل فيها بالإنترنت ، يمكن أن يؤثر ذلك على سرعة تطبيق الصور. وبالتالي ، تحتاج إلى إيقاف تشغيل الخيار "إظهار المحتوى الخاص بي على السحابة فقط من OneDrive."
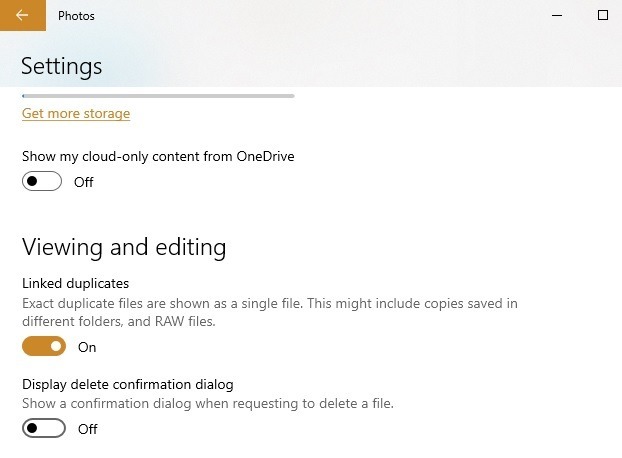
أيضًا ، يمكنك إيقاف تشغيل "عرض مربع حوار تأكيد الحذف" ، والذي يستهلك ذاكرة إضافية. ترميز الفيديو المسرع بالأجهزة هو أيضًا شيء لا تحتاجه إلا إذا كنت تخطط لاستخدام ملف تطبيق الصور كمحرر فيديو.
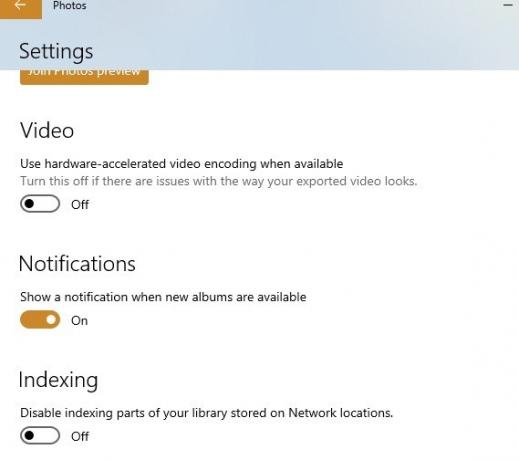
يمكن أن يكون تطبيق الصور مشغولاً بالفعل باستخدام قدر كبير من الذاكرة لتحميل مجلد صور. لذلك ، يجب عليك أيضًا "تعطيل فهرسة أجزاء من مكتبة الصور المخزنة في مواقع الشبكة".
تثبيت Windows Media Pack (Windows 10 N و KN)
كما هو الحال مع كل إصدار من إصدارات Windows ، تتوفر عدة إصدارات مختلفة من Windows 10 للشراء. نحن لا نتحدث فقط عن الإصدارات المعتادة للصفحة الرئيسية والاحترافية أيضًا. على سبيل المثال ، الإصداران "N" و "KN" من Windows 10 ، وهما إصداران خاصان من Windows تم إنشاؤهما لأوروبا وكوريا.
يتمثل الاختلاف الرئيسي بين هذه الإصدارات والإصدارات الأخرى من Windows في أنها لا تحتوي على Windows Media Player و Groove Music وتطبيقات الوسائط المتعددة الأخرى ، ولا المكتبات اللازمة لتشغيل ذلك الوسائط المتعددة. هذا ، بشكل غريب ، يمكن أن يؤثر على تطبيق الصور لأن ذلك يعتمد على مكتبات الوسائط المتعددة أيضًا.
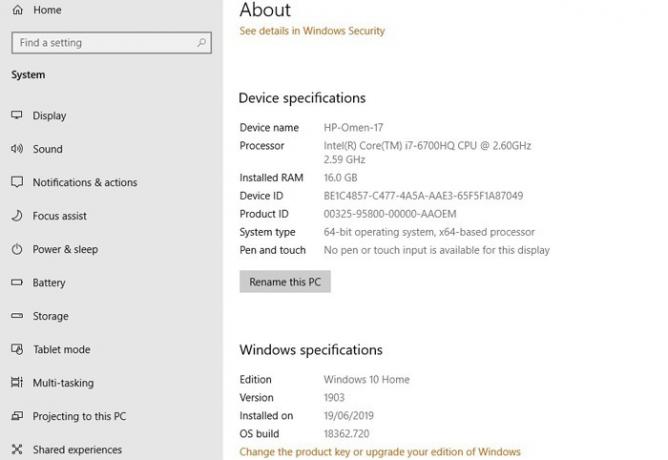
يمكنك التحقق من إصدار Windows 10 الخاص بك عن طريق النقر فوق Start (ابدأ) ، ثم كتابة "about" وتحديد "About your PC". مرر لأسفل في النافذة الجديدة واطلع على ما يلي "إصدار نظام التشغيل". إذا رأيت "N" أو "KN" بجوار نظام التشغيل الخاص بك يبني، حاول تنزيل Windows 10 Media Feature Pack لإصلاح تطبيق الصور.
متعلق ب: كيفية إصلاح Windows 10 عالق في خطأ وضع الطائرة
تحقق من الأذونات في نظام الملفات
أحد الأسباب الأكثر شيوعًا لعدم عمل تطبيق Photos - أو UWP - هو الأذونات المعدلة في نظام الملفات. ما هو نظام الملفات بالضبط وماذا يعني هذا؟
نظام الملفات ، ببساطة ، هو طريقة Windows لتنظيم كيفية تخزين الملفات والبيانات على جهاز الكمبيوتر الخاص بك. هناك العديد من الطبقات لهذا ، بدءًا من البيانات الوصفية (طول ملفات الموسيقى ، تم التقاط صور الموقع ، تم إنشاء ملف البيانات ، وما إلى ذلك) إلى أسماء الملفات على مستوى السطح.
أحد أجزاء نظام الملفات هو أذونات، والذي يحدد المستخدمين على جهاز الكمبيوتر الذين يمكنهم الوصول إلى الملف ومستوى الوصول لديهم (القراءة ، القراءة والكتابة ، إلخ). سواء أكان ذلك عن طريق المستخدم أو خطأ النظام ، يمكن أن تتغير هذه الأذونات أحيانًا بطريقة تمنعك بشكل فعال من استخدام ملف أو تطبيق معين.
يمكن أن يحدث هذا مع تطبيق الصور أيضًا.
للتحقق من ذلك ، تحتاج إلى الانتقال إلى ثلاثة مجلدات على نظامك والتأكد من أن أذونات "جميع حزم التطبيقات" الخاصة بهم مرتبة.
للقيام بذلك ، انتقل إلى كل مجلد من المجلدات المدرجة أسفل لقطة الشاشة ، وانقر بزر الماوس الأيمن عليها ، ثم انقر فوق علامة التبويب "الأمان -> جميع حزم التطبيقات" وتأكد من أن الأذونات التالية مناسبة مسموح. (انقر فوق "تحرير" في علامة التبويب "الأمان".)

- ملفات البرنامج - قراءة ، قراءة وتنفيذ ، قائمة محتويات المجلد
- شبابيك - قراءة ، قراءة وتنفيذ ، قائمة محتويات المجلد
-
\
\ AppData \ Local \ Microsoft \ Windows \ WER \ - أذونات خاصة ، قائمة محتويات المجلد ، قراءة وتنفيذ
قم بتحديث تطبيق الصور
هناك عدد غير قليل من الحلول المعقدة في هذه القائمة ، لذلك توصلنا إلى أنه من الأفضل البدء بأبسط الحلول. يجب أن يكون منفذ الاتصال الأول هو تحديث تطبيق الصور ، والذي قد يحسن الميزات بالإضافة إلى التخلص من أي أخطاء مزعجة واردة فيه.
للقيام بذلك ، انتقل إلى تطبيق Microsoft Store ، وانقر على أيقونة القائمة ثلاثية النقاط في الزاوية العلوية اليمنى ، ثم انقر على "التنزيلات والتحديثات".
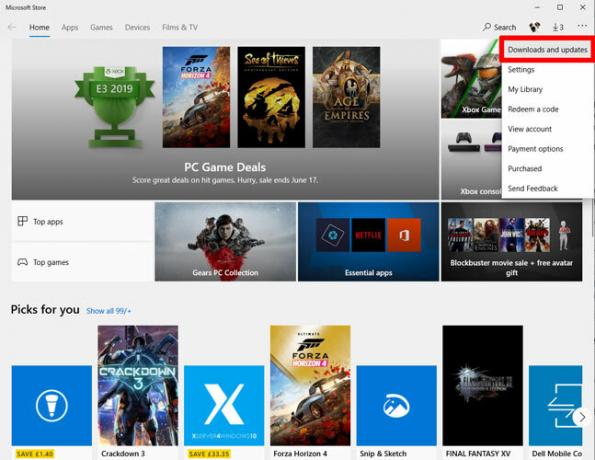
في الشاشة الجديدة ، انقر على "الحصول على تحديثات". إذا كان هناك تحديث لم تقم بتثبيته حتى الآن لتطبيق الصور ، فسيظهر في قائمة انتظار التنزيل ويبدأ التنزيل.
إذا لم يبدأ التنزيل على الفور وعلق على "معلق" ، فيمكنك النقر على رمز القائمة المكون من ثلاث نقاط على يمينه ، ثم النقر على "تنزيل الآن" لبدء تشغيله.
أعد تعيين تطبيق الصور
ستؤدي إعادة تعيين تطبيق الصور إلى مسح ذاكرة التخزين المؤقت للتطبيق وإعادة تعيين جميع بياناته إلى الإعدادات الافتراضية.
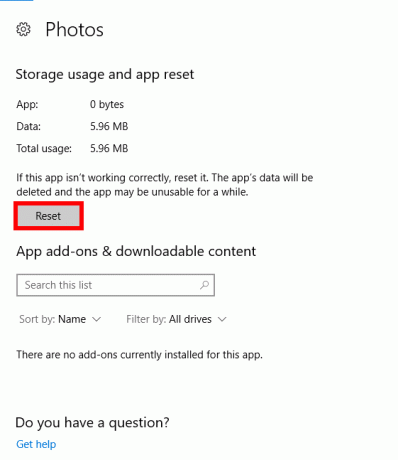
للقيام بذلك ، انقر بزر الماوس الأيمن على قائمة ابدأ وانتقل إلى "التطبيقات والميزات". بعد ذلك ، قم بالتمرير لأسفل إلى "الصور" في القائمة وانقر عليها ، ثم انقر فوق "خيارات متقدمة" ، وفي ملف النافذة التالية ، انقر فوق "إعادة تعيين". سيؤدي هذا إلى مسح جميع البيانات من تطبيق الصور ، بما في ذلك أي إعدادات مسبقة محفوظة للصور أو إعدادات قد تكون لديك واستعادتها إلى وضعها الأصلي حالة.
قم بإزالة وإعادة تثبيت تطبيق الصور
الخيار الأكثر خطورة هو إزالة تطبيق الصور يدويًا ثم إعادة تثبيته. لسوء الحظ ، لا يمكنك القيام بذلك من خلال قائمة "التطبيقات والميزات" مثلما تفعل مع تطبيق عادي. بدلاً من ذلك ، تحتاج إلى استخدام أمر PowerShell مرتفع.
انقر فوق قائمة ابدأ ، اكتب بوويرشيل، ثم انقر بزر الماوس الأيمن على PowerShell و "تشغيل كمسؤول". في نافذة Powershell ، اكتب ما يلي:
احصل على-appxpackage *مايكروسوفت. شبابيك. الصور*| إزالة-appxpackage

بعد أن تضغط على Enter ، يجب أن يختفي تطبيق الصور من جهاز الكمبيوتر. لإعادة تثبيته ، انتقل إلى تطبيق Microsoft Store ، وابحث عن "الصور" ، ثم حدد تطبيق الصور وثبته (مع إدراج "Microsoft Corporation" كمطور لها).
قم بإجراء استعادة النظام
إذا كنت تعرف بشكل أو بآخر متى بدأت المشكلات في تطبيق Photos الخاص بك ، فيمكنك إجراء "استعادة النظام" لوقت أكثر سعادة ، قبل أن تبدأ المشكلات.
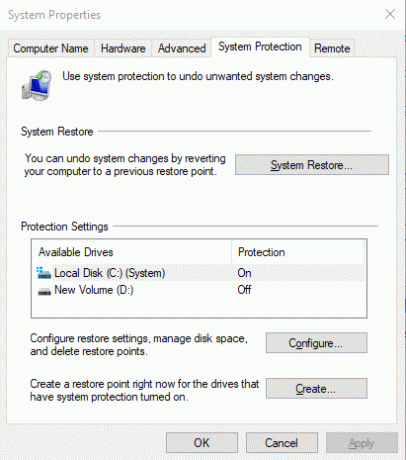
انتقل إلى قائمة ابدأ واكتب يعيد، ثم انقر على "إنشاء نقطة استعادة". في النافذة الجديدة ، انقر على "استعادة النظام" ، ثم اتبع التعليمات حتى يمكنك تحديد نقطة استعادة. حدد الشخص الذي تريده (من الأفضل قبل أن تبدأ مشاكل تطبيق الصور) وتابع العملية.
فقط استخدم Windows Photo Viewer

بالنسبة للعديد من الأشخاص ، كان عارض الصور القديم في Windows يعمل بشكل جيد. على الرغم من أنها لم تكن براقة مثل "الصور" ، إلا أنها أدت المهمة وكانت طريقة عملية ومريحة لتصفح صورك في مجلد معين.
متعلق ب: متجر Windows لا يعمل؟ إليك كيفية إصلاحها
قامت Microsoft بإلغاء برنامج Photo Viewer بشكل تدريجي ، ومع ذلك ، إذا كان لديك جهاز كمبيوتر مثبت عليه نظام التشغيل Windows 10 مسبقًا ، فستحتاج إلى الحصول على القليل من التقنية تعيين عارض الصور كافتراضي.
ومع ذلك ، فإن Windows 10 ليس سيئًا بالكامل ، ويمكنك جعله أكثر متعة من خلال التحقق من قائمتنا 10 شاشات توقف رهيبة يمكنك الحصول عليها. انظر أيضا دليلنا على تحديد حجم وحدة التخصيص باستخدام محرك الأقراص الثابتة الجديد.
متعلق ب:
- كيفية تهيئة محرك أقراص بتنسيق FAT32 في نظام التشغيل Windows 10
- الأشياء التي يجب القيام بها قبل وبعد إعادة تثبيت Windows 10
- أحدث مشاكل تحديث Windows 10 وكيفية إصلاحها
الإفصاح عن الشركة التابعة: قد تكسب Make Tech Easier عمولة على المنتجات المشتراة من خلال روابطنا ، والتي تدعم العمل الذي نقوم به لقرائنا.
![كيفية عمل محرك أقراص USB لإعادة تعيين كلمة المرور واستخدامه [Windows 8]](/f/c3cc6a19d3cb097ae9436b716e0d5b5d.png?width=360&height=460)

