إذا قمت بتعيين كلمة مرور لحساب مستخدم ، فمن المحتمل أن يكون فقدانها أحد آخر الأشياء التي تريد القيام بها. لقد فقدت كلمة المرور مرة واحدة ، ولم يكن الأمر ممتعًا. يكتب بعض الأشخاص كلمات المرور الخاصة بهم على ورق لاصق. يقوم الآخرون بحفظ كلمات المرور الخاصة بهم على السحابة. الحل الثاني أنيق نوعًا ما ، لكنني على وشك أن أعلمك حلاً أكثر أناقة. يمكنك إنشاء محرك أقراص USB يحتوي على مفتاح يعيد تعيين كلمة المرور الخاصة بك. هناك أداة غير معروفة في Windows 8 تتيح لك القيام بذلك ، تسمى "معالج كلمة المرور المنسية". يمكن الوصول إليه من خلال لوحة حسابات المستخدمين. دعونا نتعلم كيفية القيام بذلك!
ملحوظة: بمجرد أن يكون لديك محرك أقراص USB لإعادة تعيين كلمة المرور ، ستتمكن من كتابة كلمة مرور جديدة لتجاوز كلمة المرور القديمة. اتخذ الإجراءات الأمنية المناسبة للتأكد من أن محرك أقراص USB لا ينتهي به الأمر في الأيدي الخطأ!
العملية:
دعنا نتصفحها خطوة بخطوة:
- قم بالوصول إلى واجهة مترو واكتب "حسابات المستخدمين". لا شيء يظهر. لهذا السبب ننتقل إلى الخطوة التالية.
- انقر فوق "إعدادات" أسفل مربع النص.
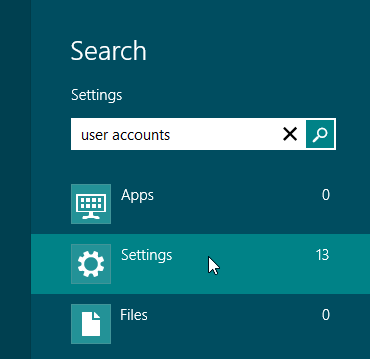
- انقر على النتيجة الأولى التي تظهر على الجانب الأيسر من الشاشة. قد يختلف هذا اعتمادًا على إصدار Windows 8 الذي تستخدمه.

- انقر فوق "إنشاء قرص إعادة تعيين كلمة المرور".

- قم بتوصيل محرك أقراص USB بجهاز الكمبيوتر الخاص بك إذا لم تكن قد قمت بذلك بالفعل. سيكتشف المعالج ما هو متصل بجهاز الكمبيوتر الخاص بك. في الوقت الحالي ، يقوم بذلك ، إذا لم يكن لديك محرك أقراص USB متصل ، فسوف يفترض أنك لن تستخدمه.
- انقر فوق "التالي" في المعالج.
- حدد حرف محرك الأقراص المتعلق بمحرك أقراص USB الذي قمت بتوصيله وانقر على "التالي".
- اكتب كلمة مرور Windows الخاصة بك ضمن "كلمة مرور حساب المستخدم الحالي" وانقر فوق "التالي".
- انقر فوق "إنهاء".
انت انتهيت! الآن ، ضع محرك أقراص USB في مكان ما حيث لن يتمكن أحد من الوصول إليه سواك. إذا وقعت في الأيدي الخطأ ، فإن جميع أغراضك الشخصية هي ملكهم الآن.
إعادة تعيين كلمة المرور الخاصة بك باستخدام محرك أقراص USB
في حالة نسيان كلمة المرور الخاصة بك ، فإليك خطوات إعادة تعيين كلمة المرور الخاصة بك.
- نعلم أنك نسيت كلمة المرور الخاصة بك ، ولكن جرب واحدة على أي حال. يجب أن ترى رابط "إعادة تعيين كلمة المرور" أسفل حقل كلمة المرور.
- انقر على رابط "إعادة تعيين كلمة المرور" الذي يظهر. أنت الآن في "معالج إعادة تعيين كلمة المرور".
- قم بتوصيل محرك أقراص USB بالكمبيوتر قبل القيام بأي شيء على الإطلاق. هذه الخطوة مهمة جدًا قبل النقر على "التالي".
- اختر حرف محرك الأقراص المتعلق بمحرك USB الخاص بك. (تلميح: لتحديد حرف محرك الأقراص الذي يتعلق بمحرك أقراص USB بشكل أفضل ، يجب إعادة تسمية محرك الأقراص إلى شيء مألوف عندما يكون لديك وصول إلى جهاز الكمبيوتر الخاص بك. غالبًا ما أقوم بتسمية محركات الأقراص الخاصة بي للتعرف عليها. فقط انقر بزر الماوس الأيمن فوق محرك أقراص وانقر فوق "إعادة تسمية" لإعادة تسميته.)
- انقر فوق {التالي."
- اكتب كلمة مرور جديدة وكررها في الحقل التالي. تأكد من إنشاء تلميح لكلمة المرور لا يجعل كلمة المرور واضحة جدًا. سيناريو محتمل: عيد ميلادي في الخامس عشر من آذار (مارس). لذا ، إذا احتوت كلمة المرور على عيد ميلادي ، فلا ينبغي أن يكون تلميحي هو "اكتب تاريخ ميلادك". كثير من الناس يعرفون هذه المعلومات. بدلاً من ذلك ، أود أن أضع شيئًا مثل "كانت ذكرى خيانة يوليوس قيصر ووفاته في 44 قبل الميلاد في مثل هذا اليوم.قد يكون بإمكانهم تخمين "15/03" أو "15 مارس" أو أي تركيبة أخرى ؛ لكنهم سيكونون قادرين فقط على تخمين كلمة المرور بالكامل. انت ترغب.
- انقر فوق {التالي." الآن ، تحصل على بعض الرسائل التي تختتم العملية. فقط انقر فوق "إنهاء".
يؤدي هذا إلى إنهاء إجراء إعادة تعيين كلمة المرور وسيمنحك الوصول إلى جهاز الكمبيوتر الخاص بك مرة أخرى.
أفكار؟
إذا كانت هناك أي تغييرات على نظام التشغيل منذ وقت نشر هذه المقالة ، فيرجى إخبارنا هنا في قسم التعليقات. لا تتردد أيضًا في استخدام قسم التعليقات أدناه لنشر أي أسئلة أو أفكار حول هذا الموضوع.
الإفصاح عن الشركة التابعة: قد تكسب Make Tech Easier عمولة على المنتجات المشتراة من خلال روابطنا ، والتي تدعم العمل الذي نقوم به لقرائنا.


