Раньше я писал о программе для автоматизации задач управления файлами в Windows, но, к сожалению, программа была очень простой и последний раз обновлялась в 2005 году! Если вы ищете программу, которая может обрабатывать различные задачи управления файлами, вам следует проверить Limagito FileMover.
У них есть бесплатная версия под названием FileMover Lite, которая в основном ограничивает вас одним правилом перемещения. Если вы хотите иметь несколько правил перемещения для разных папок или разных расписаний, разных типов файлов и т. Д., Вам придется выложить более 200 долларов за одну версию для ПК! Эта цена смехотворна для потребителей, но если вы используете ее для своей компании или ИТ-отдела, она определенно того стоит. Это самая продвинутая программа для копирования / перемещения файлов, которую я когда-либо видел.
Оглавление
После его установки вы будете поражены огромным количеством функций и опций. С помощью этой программы вы можете делать все, что захотите, с точки зрения автоматического перемещения, удаления и копирования файлов. Он также работает с другими нелокальными местоположениями, такими как базы данных HTTP, AWS, SQL и т. Д.

Во-первых, вы можете установить два флажка в левом верхнем углу, чтобы запустить @Запускать и Запустить в системном трее если вы не хотите устанавливать службу. Если вы хотите, чтобы он запускался как служба Windows, что избавит от необходимости запускать его на панели задач, вы можете нажать на Параметры приложения вкладку вверху и выберите Экспорт в сервис. Конечно, вы захотите сделать это после того, как настроите правило перемещения со всеми его параметрами.
Далее следует понять одну важную вещь. Общие параметры - это параметры, которые будут применяться ко всем правилам (только 1, если вы используете бесплатную версию), а параметры правила применяются к каждому отдельному правилу, которое вы создаете. Теперь, когда вы это понимаете, приступим.
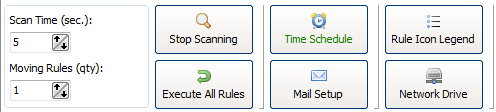
В разделе «Общие параметры» вы можете установить время сканирования, которое по умолчанию составляет 5 секунд. Это означает, что исходный каталог будет сканироваться каждые 5 секунд. Расписание позволит вам установить расписание, если вам не нужно постоянно сканировать каталог. Настройка почты позволит вам добавить свою учетную запись электронной почты, например Gmail, чтобы вы могли отправлять уведомления об определенных событиях, таких как ошибки, успехи и т. Д. Вы также можете сканировать сетевой диск, нажав кнопку «Сетевой диск» и добавив папки.
Ниже представлена суть программы. Здесь вы можете настроить источник, место назначения и все фильтры и настройки, которые вы могли себе представить. Начнем с источника.
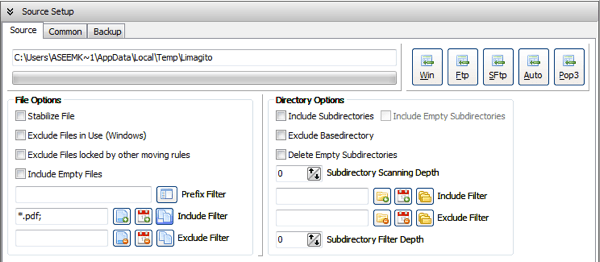
Вверху находится Настройка источника и имеет три вкладки (исходная, общая и резервная). Вы можете выбрать каталог Windows, нажав кнопку Win, или даже получить такой источник, как FTP, SFTP и POP3. В разделе «Параметры файла» вы можете выполнять такие действия, как исключение используемых файлов и фильтрацию по имени файла, размеру файла и дате файла. Например, если вы хотите переместить только PDF-файл, вам может понравиться кнопка FileName, которая является самой левой кнопкой рядом с Включить фильтр.
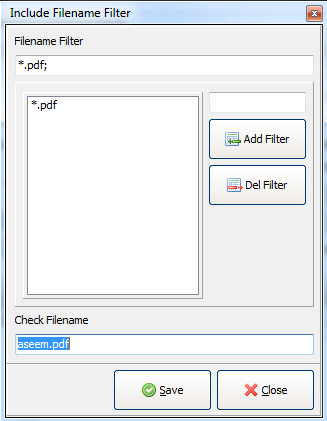
Чтобы отфильтровать по расширению файла, вы должны ввести * .ext; а затем щелкните Добавить фильтр. Поле под «Проверить имя файла» станет зеленым, если то, что вы вводите, соответствует фильтру, и красным, если нет. Для фильтра FileDate вы можете выбрать файлы старше определенной даты и выбрать тип фильтра из «Дата изменения», «Дата создания», «Последний доступ» или «Дата последней записи». Это замечательно, если вы хотите автоматически удалять файлы старше определенной даты.
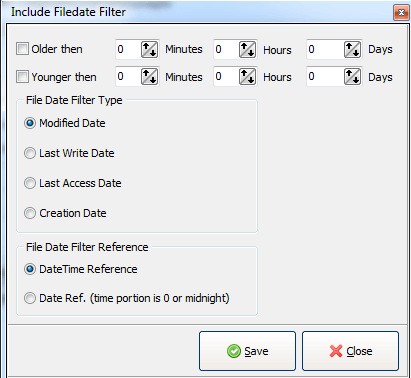
Наконец, фильтр FileSize позволит вам фильтровать файлы по размеру. Таким образом, вы можете настроить его для перемещения только действительно больших файлов или удаления файлов размером менее 100 КБ и т. Д. И т. Д.
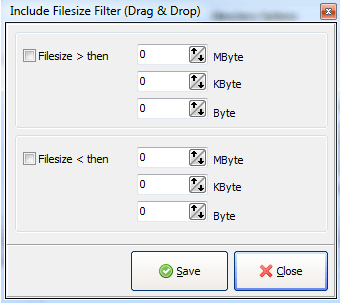
Под Параметры каталога, вы можете включить подкаталоги, исключить базовый каталог или даже выбрать глубину сканирования подкаталогов (0 будет сканировать бесконечно). Вы также можете настроить включение и исключение фильтров в каталогах и даже выбрать, к какому уровню подкаталога вы хотите применить фильтры! Вау!
Если вы щелкните вкладку «Общие» в разделе «Настройка источника», вы также сможете выполнять другие действия, например переименовывать файлы во время копирования или перемещения. Нажмите на эту кнопку, и вы сможете настроить сложные регулярные выражения, чтобы переименовывать файлы по своему усмотрению. Вы также можете проверить База данных файловой памяти вариант, если вы хотите вести учет каждого файла, который был перемещен, скопирован или удален для последующего просмотра. Это может быть полезно, если вам нужно знать, когда файл был перемещен и т. Д.
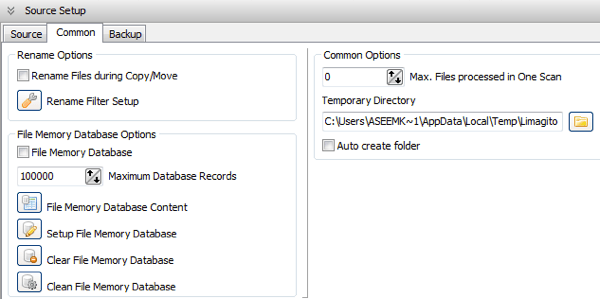
Вкладка «Резервное копирование» в основном позволяет создавать резервные копии всех файлов по мере их перемещения / копирования / удаления. Вы можете проверить это самостоятельно, если вам нужно. Теперь о Настройка места назначения.
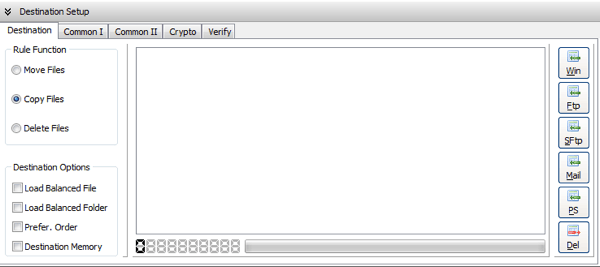
Здесь вы можете выбрать, перемещать, копировать или удалять файлы и где вы хотите, чтобы они были сохранены. Опять же, вы можете выбрать каталог Windows в качестве места назначения, FTP / SFTP-сервер или даже почтовый сервер! Если вы нажмете Common I, вы сможете удалить расширения файлов, изменить регистр имени файла и настроить фильтры переименования.
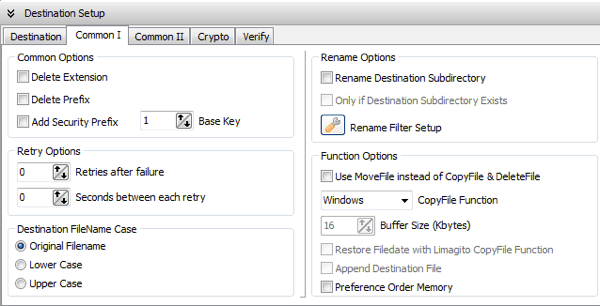
Common II просто имеет возможность балансировки нагрузки и сохранения действий в базе данных. В разделе «Крипто» вы можете выбрать шифрование файлов по мере их передачи в целевой каталог.
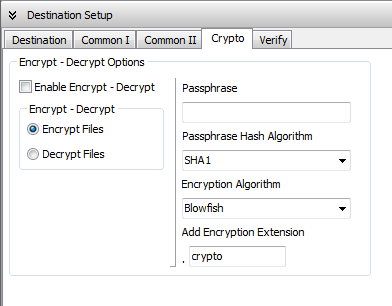
Вкладка «Подтвердить» полезна, так как позволяет проверить, правильно ли были выполнены переводы. Вы также можете записать его в файл журнала или удалить файл, если проверка не удалась.
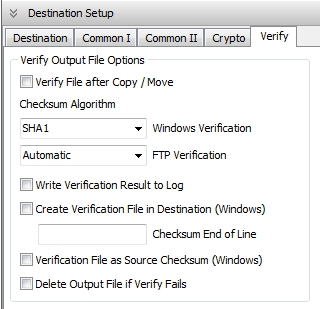
В этой программе доступно гораздо больше расширенных параметров, но эта статья была предназначена для того, чтобы вы начали с общей идеи. Это удивительное маленькое приложение, и если вы много перемещаете / удаляете / копируете файлы, возможно, стоит купить полную версию, чтобы вы могли создавать столько правил, сколько захотите. Наслаждаться!
Добро пожаловать в Help Desk Geek - блог, полный технических советов от проверенных технических экспертов. У нас есть тысячи статей и руководств, которые помогут вам устранить любую проблему. С момента запуска в 2008 году наши статьи были прочитаны более 150 миллионов раз.
Мы тоже ненавидим спам, откажитесь от подписки в любое время.


