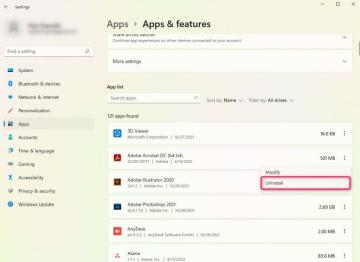Microsoft сделала обновление Windows 11 доступным 5 октября 2021 года. До сих пор многие пользователи обновляли Windows 10 через обновление. Тем не менее, Microsoft выпускала обновление медленно, чтобы вовремя выявлять проблемы и устранять их до того, как они вызовут какие-либо серьезные проблемы.
Если вы все еще используете Windows 10 и хотите обновить ее, есть несколько способов сделать это, не дожидаясь, пока Windows отправит вам обновление. Давайте узнаем, как проверить наличие обновления для Windows 11, почему вы можете не увидеть обновление и что вы можете сделать для обновления, даже если вы не видите эту опцию.
Оглавление

Почему не отображается обновление Windows 11
Ниже приведены возможные причины, по которым обновление Windows 11 не отображается на вашем ПК:
- Вы используете более старую версию Windows: Если вы используете не Windows 10, а более раннюю версию, например Windows 7 или 8, вы не сможете бесплатно обновиться до Windows 11. Однако вы можете приобрести Windows 11.
- Ваш ПК не соответствует минимальным системным требованиям: Если ваш компьютер не соответствует минимальные системные требования, вы не можете обновиться до Windows 11.
- Прерванная загрузка Windows 11: Если вы начали загрузку Windows 11 ранее и столкнулись с проблемой, вы можете потерять возможность повторной загрузки.
- Проблема со службой обновления Windows: Если Центр обновления Windows отключен или работает со сбоями, вы не получите обновление Windows 11 (или любое обновление от Microsoft).
Самая распространенная причина, по которой вы не видите обновление, заключается в том, что оно еще не было загружено на ваш компьютер. Однако, если ваш компьютер соответствует минимальным требованиям, вы получите его в свое время.
Если вы не хотите ждать, есть способы получить обновление раньше, но сначала вам нужно убедиться, что ваш компьютер соответствует минимальным системным требованиям для Windows 11.
Соответствует ли ваш компьютер системным требованиям для Windows 11
Начните с проверки, соответствует ли ваш компьютер минимальным требованиям. Вы можете сделать это с помощью приложения PC Health Check.
- Скачать и установить приложение "Проверка работоспособности ПК".
- Запустите приложение и выберите Проверь сейчас.

Приложение рассмотрит характеристики вашего ПК и определит, может ли он работать под управлением Windows 11. Предположим, что один или несколько компонентов вашего ПК не соответствуют минимальным требованиям. В этом случае вы не сможете выполнить обновление до Windows 11 обычным способом (хотя для этого есть обходной путь).
В большинстве случаев потребность в Доверенный платформенный модуль 2.0 и безопасная загрузка, похоже, делает ПК неприемлемыми для обновления Windows 11. Если на вашем компьютере уже есть TPM и безопасная загрузка, вы можете включить их в BIOS. Проблема также может заключаться в старом процессоре (поддерживаются процессоры Intel 8-го поколения и выше).

Как исправить, что обновление Windows 11 не отображается
Есть несколько исправлений, которые вы можете попробовать решить проблему. Если ни один из них не работает, не волнуйтесь, мы предоставим вам и альтернативные варианты.
Проверьте, не приостановлен ли Центр обновления Windows
Если вы проверили совместимость с помощью приложения PC Health Check, вам необходимо проверить, не приостановлены ли обновления Windows.
Вы можете проверить статус в настройках.
Найдите «Настройки» в меню «Пуск» и нажмите Войти для запуска приложения «Настройки». Выбирать Центр обновления Windows от верхней.

Если обновления приостановлены, вы увидите кнопку под названием Возобновить обновления. Выберите его, чтобы возобновить обновления, и проверьте, видите ли вы теперь обновление Windows 11. Кроме того, убедитесь, что ваше интернет-соединение работает правильно.

Используйте средство устранения неполадок Центра обновления Windows
В Windows есть встроенное средство устранения неполадок для устранения проблем с Центром обновления Windows. Если вы не можете указать, что вызывает проблемы с Центром обновления Windows, вы можете запустить средство устранения неполадок и позволить Windows попытаться найти и устранить проблему с обновлением Windows 11.
- Нажимать Клавиша Windows + I для запуска приложения «Настройки» и выберите Обновление и безопасность.
- Выбирать Устранение неполадок на левой боковой панели и выберите Дополнительные средства устранения неполадок.

- Вы увидите список средств устранения неполадок. Выберите средство устранения неполадок для Центр обновления Windows и запустите его, выбрав Запустите средство устранения неполадок кнопка.

Дайте специалисту по устранению неполадок завершить процесс. Он попытается исправить обнаруженные проблемы и сообщит вам о найденных и устраненных проблемах в конце.
Очистить временные файлы от прерванной загрузки Windows 11
Если вы начинаете загрузку Windows 11 и сталкиваетесь с ошибкой, которая прерывает загрузку, вы можете не увидеть возможность повторной загрузки Windows 11. Причина в том, что поврежденные временные файлы все еще могут быть в вашей системе.
Вы можете очистить эти файлы с помощью перезагрузки. После перезагрузки вернитесь в Центр обновления Windows, чтобы узнать, есть ли у вас возможность загрузить Windows 11.
Вы также можете попробовать удалить папку SoftwareDistribution.
Центр обновления Windows временно сохраняет загруженные файлы в папке SoftwareDistribution. Если у вас возникли проблемы с обновлением Windows, удаление этой папки может помочь. Как только вы удалите его, Windows автоматически воссоздаст папку, поэтому удаление папки никак не повредит вашему компьютеру.
Вы найдете папку SoftwareDistribution в C:\Windows, если Windows установлена на диске C. Выберите папку и нажмите Шифт + Дел а потом Войти чтобы удалить папку.
Воспользуйтесь помощником по установке Windows 11.
Вам не нужно ждать, пока Microsoft выпустит обновление, если вы хотите установить Windows немедленно.
Вы можете отправиться в веб-сайт Майкрософт и загрузите Помощник по установке Windows 11.

Перейдите к нашему руководству по с помощью помощника по установке Windows 11 чтобы узнать, как можно установить Windows, не дожидаясь обновления.
Используйте средство создания носителя Windows 11
Другой способ установить Windows, не дожидаясь обновления, — использовать Windows 11 Media Creation Tool.
Вы можете скачать инструмент для создания мультимедиа из веб-сайт Майкрософт, запишите ISO-образ на устройстве, чтобы создать установочный носитель, и установите Windows, как обычно.

У нас есть руководство для создание загрузочного устройства и установка Windows из него, что вы можете проверить.
Дайте ему немного времени
В конце концов, Майкрософт будут разверните Windows 11 на всех совместимых компьютерах под управлением Windows 10. Если вы не хотите идти по ручному маршруту, дождитесь бесплатного обновления. Когда ваш компьютер будет готов к обновлению, вы увидите уведомление Центра обновления Windows на панели задач.
Тем временем вы продолжите получать обновления безопасности для Windows 10. Вы также будете использовать Windows 11 после того, как она была протестирована на множестве систем, и многие ошибки были исправлены.
Зарегистрируйтесь в программе предварительной оценки Windows
Если вы не получили обновление Windows 11, даже если вы соответствуете всем системным требованиям, зарегистрируйтесь в программе предварительной оценки Windows.

Обратите внимание, что в Insider Preview будут проблемы. Insider Preview предназначен для сбора отзывов пользователей перед тем, как операционная система станет общедоступной. Вы можете установить инсайдерскую предварительную версию даже если вы не соответствуете минимальным системным требованиям.
Чистая установка Windows 11 с помощью DVD
Чистая установка стирает существующую установку Windows 10. Поэтому, если вы хотите освободить место на жестком диске, вы можете отформатировать его при установке чистой копии Windows.
Если вы хотите продолжить использовать Windows 10, вы можете выполнить двойную загрузку Windows 10 и 11. Однако, если вы хотите продолжать использовать Windows 10, вам не следует форматировать диск, на котором она установлена.
В любом случае начните с загрузки ISO-образа Windows 11. Затем, записать его на DVD или создайте загрузочную флешку.
Запустите проводник, войдите в DVD-привод и дважды щелкните файл setup.exe.

Далее следуйте инструкциям на экране.
Вы можете загрузиться с DVD во время запуска. Выключите компьютер, и при перезагрузке вы увидите запрос на загрузку с компакт-диска или DVD-диска. После входа в установку вам нужно только следовать инструкциям мастера установки.
Установлено обновление Windows 11
Надеюсь, вы смогли использовать хотя бы один из этих методов для обновления до Windows 11. Обратите внимание, что вы не можете удалить обновление Windows 11, как другие обновления, но вы все равно можете вернуться к Windows 10, когда вам нужно.
Добро пожаловать в Help Desk Geek — блог, полный технических советов от надежных технических экспертов. У нас есть тысячи статей и руководств, которые помогут вам решить любую проблему. Наши статьи были прочитаны более 150 миллионов раз с момента запуска в 2008 году.
Мы никогда не будем спамить вас, отпишитесь в любое время.