Если вы хотите, чтобы программы запускались вместе с Windows 11, вы должны включить их в папку «Автозагрузка». Эта папка скрыта, но легко доступна, если вы знаете, где искать.
Читайте дальше, чтобы узнать, как найти папку «Автозагрузка» в Windows 11 и что вы должны сделать, чтобы добавить в нее программы. Мы также рассмотрим, как управлять приложениями, которые уже открываются при запуске.
Оглавление

Связанный: Не сделал обновиться до виндовс 11 все же? Узнайте, как получить доступ к папке автозагрузки в Windows 10.
Доступ к папке автозагрузки в Windows 11
Windows 11 предоставляет отдельные папки автозагрузки для каждой учетной записи пользователя на вашем ПК. Однако он также включает в себя глобальную папку автозагрузки, которая влияет на все учетные записи. Вы можете попасть в любое место, используя несколько методов — с помощью команды «Выполнить» или вручную перейдя к местоположению папки.
Использовать команду оболочки
1. Щелкните правой кнопкой мыши окно Начинать кнопку на панели задач и выберите Бежать. Или нажмите Ключ Windows + р.

2. Введите следующее в поле Rundialog и выберите ХОРОШО:
- Откройте папку «Автозагрузка» для своей учетной записи —оболочка: запуск
- Откройте папку «Автозагрузка» для всех учетных записей пользователей—оболочка: общий запуск

Папка автозагрузки автоматически появится в новом окне Проводника.
Перейдите к папке автозагрузки вручную
1. Откройте окно Проводника и выберите Вид > Шоу > Скрытые предметы.
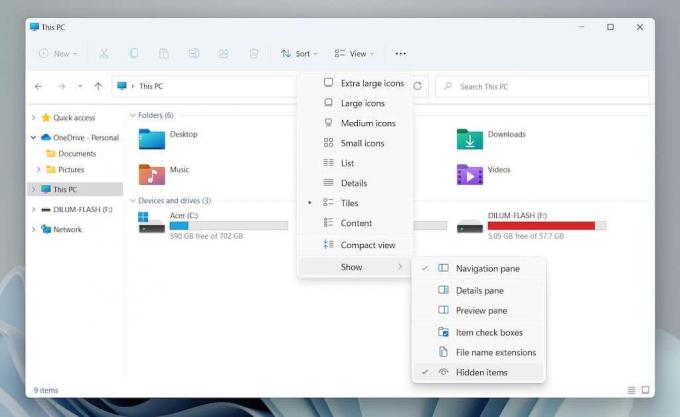
2. Перейдите в нужное место:
- Папка автозагрузки для вашей учетной записи —Локальный диск C > Пользователи > [Имя пользователя] > Данные приложения > Блуждая > Майкрософт > Окна > Стартовое меню > Программы > Запускать
- Папка автозагрузки для всех учетных записей пользователей —Локальный диск C > Данные программы > Майкрософт > Окна > Стартовое меню > Программы > Запускать

Либо скопируйте следующий путь к папке, заменив [Имя пользователя] с вашим именем пользователя ПК с Windows — в адресную строку проводника и нажмите Войти:
- Папка автозагрузки для вашей учетной записи пользователя: C:\Users\[Имя пользователя]\AppData\Roaming\Microsoft\Windows\Главное меню\Программы\Автозагрузка
- Папка автозагрузки для всех учетных записей пользователей: C:\ProgramData\Microsoft\Windows\Главное меню\Программы\Автозагрузка
Добавить программы в папку автозагрузки в Windows 11
Чтобы программа автоматически запускалась вместе с Windows 11, необходимо добавить ярлык для ее исполняемого файла в папку «Автозагрузка» для вашей учетной записи пользователя. Если вы хотите, чтобы он открывался для всех учетных записей пользователей на вашем ПК, вы должны добавить его в глобальную папку автозагрузки для всех пользователей. Вот несколько способов создать и добавить ярлык.
Перетаскивание исполняемого файла (только папка запуска текущего пользователя)
1. Откройте папку «Автозагрузка» и перетащите окно проводника в угол рабочего стола.

2. Откройте новое окно Проводника (щелкните правой кнопкой мыши Проводник значок на панели задач и выберите Проводник) и перейдите к местоположению каталога установки программы. Затем определите основной исполняемый файл (EXE), связанный с программой. Выбирать Вид > Шоу > Расширения имени файла если вы хотите отобразить расширения файлов в проводнике.

Примечание: Программы обычно присутствуют в Файлы программ и Программный файл (x86) каталоги на системном диске (Локальный диск C).
3. Перетащите исполняемый файл в Запускать папку и отпустите ее, как только курсор изменится на Создать ссылку в автозагрузке.
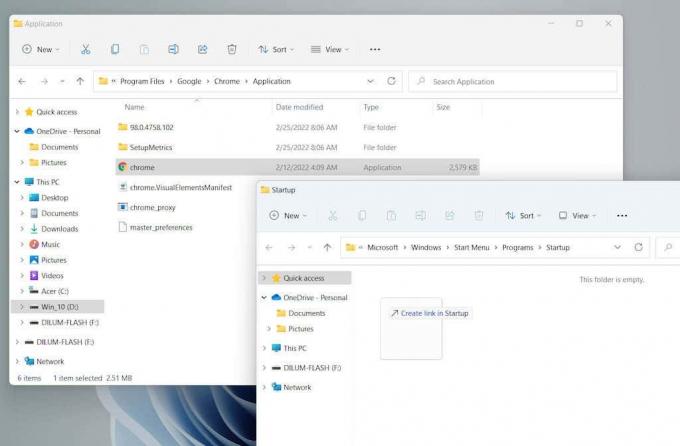
Совет: Не удается найти исполняемый файл программы. Просто откройте Стартовое меню и перетащите приложение из Все приложения список в Запускать папку для мгновенного создания ярлыка.
Прямое создание нового ярлыка (только для папки запуска текущего пользователя)
1. Щелкните правой кнопкой мыши свободную область в папке «Автозагрузка» и выберите Новый > Ярлык.

2. Выберите Просматривать и выберите исполняемый файл программы из каталога ее установки. Затем выберите Следующий продолжать.
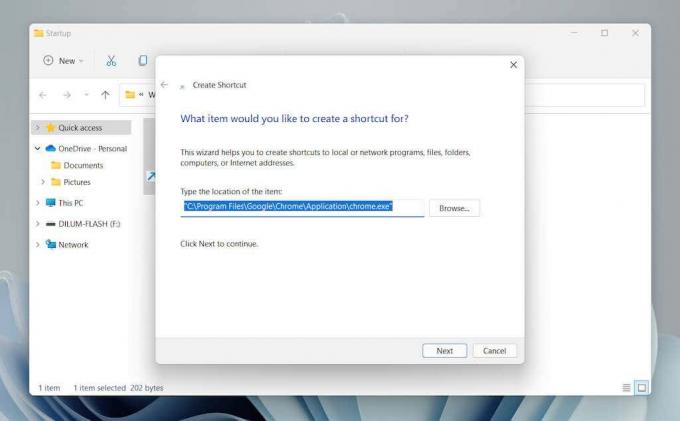
3. Введите имя ярлыка и выберите Заканчивать.
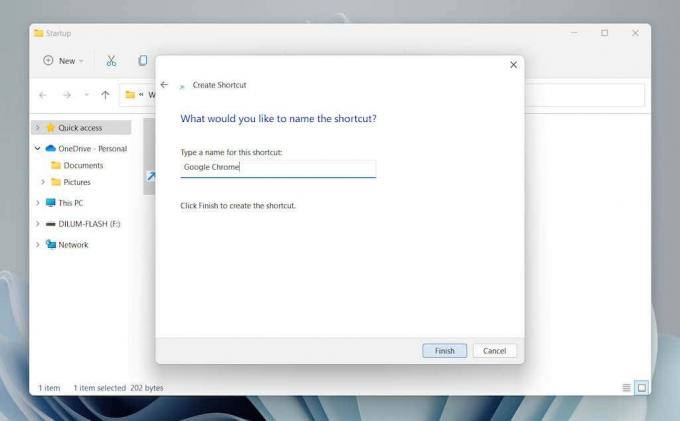
Переместить ярлык с рабочего стола (папки текущего пользователя и автозагрузки всех пользователей)
Из-за разрешений, связанных с папкой, папка автозагрузки для всех пользователей не позволяет создавать в ней ярлыки. Вместо:
1. Сначала добавьте ярлык на рабочий стол.
2. Перетащите ярлык в папку «Автозагрузка».
3. Отпустите, когда увидите Перейти к автозагрузке.

Этот метод также работает с текущей пользовательской папкой автозагрузки.
Удалить программы из папки автозагрузки в Windows 11
Просто удалите ярлык, если вы хотите, чтобы программа не запускалась вместе с Windows 11 при запуске.
1. Открыть Запускать папку для вашей учетной записи пользователя или всех учетных записей пользователей на вашем компьютере.
2. Найдите программу, которую вы хотите перестать открывать при запуске, например, Гугл Хром.
3. Щелкните правой кнопкой мыши и выберите Мусор икона.
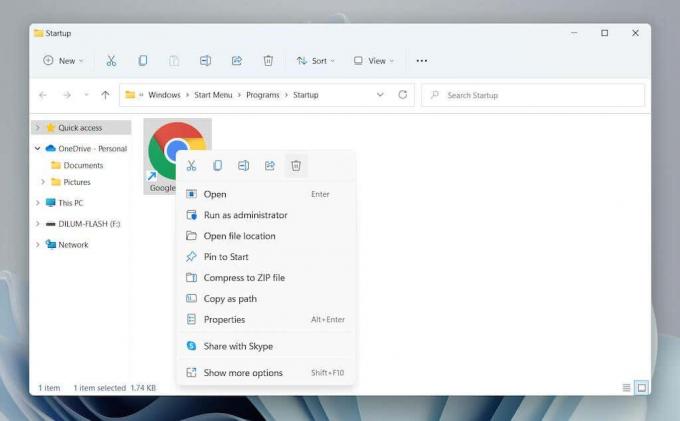
Управление другими программами автозагрузки в Windows 11
Папка «Автозагрузка» в Windows 11 — это место, которое вы используете для добавления программ, которые в противном случае не могут открываться автоматически при запуске. Предположим, вы хотите управлять приложениями, которые предварительно настроены для автоматического запуска вместе с операционной системой. В этом случае вы должны использовать параметры управления запуском в приложении «Настройки» и Диспетчер задач.
Управление запускаемыми приложениями через настройки
1. Открыть Начинать меню и выберите Настройки.
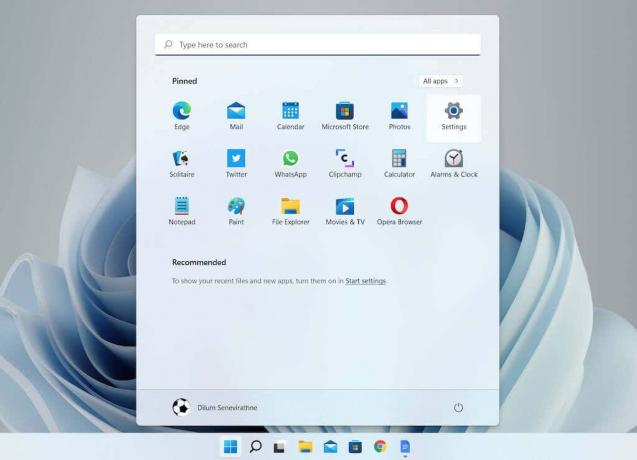
2. Выбирать Программы > Запускать чтобы загрузить список запускаемых приложений.

3. Выключите или включите переключатель рядом с любой программой, которую вы хотите отключить или включить при запуске.
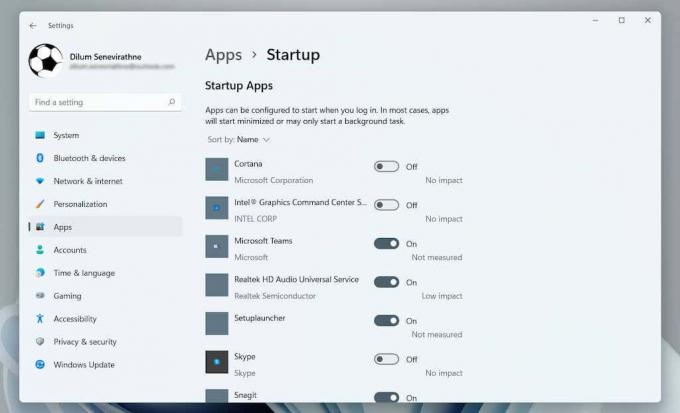
Управление запускаемыми приложениями через диспетчер задач
1. Щелкните правой кнопкой мыши Начинать кнопку и выберите Диспетчер задач.
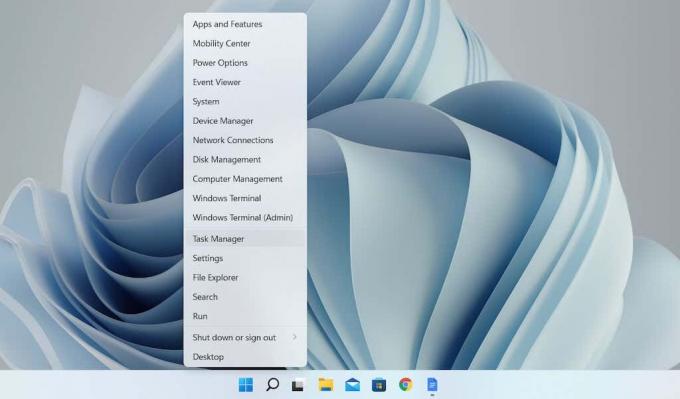
2. Выбирать Подробнее чтобы развернуть представление диспетчера задач по умолчанию.
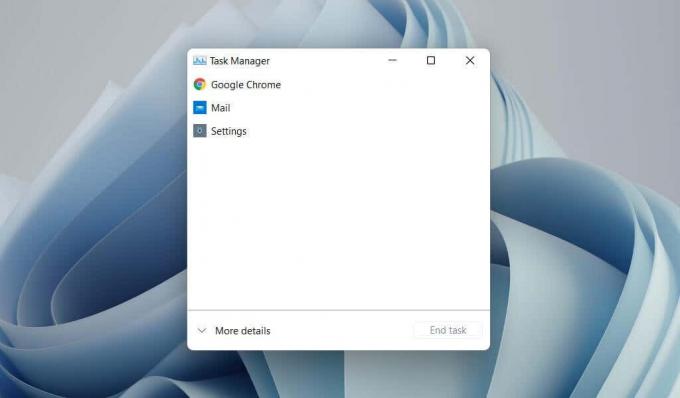
3. Переключиться на Запускать вкладку, чтобы загрузить список элементов автозагрузки. Затем выделите программу и выберите Запрещать/Давать возможность кнопку в правом нижнем углу окна, чтобы отключить или включить его при запуске.
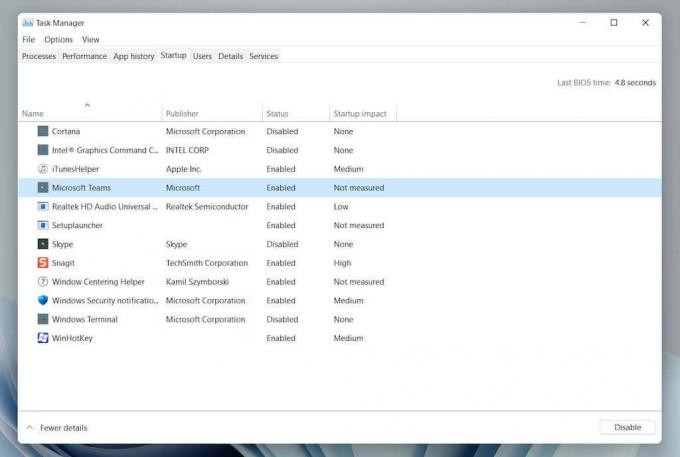
Подведение итогов
Хотя автоматическая загрузка ваших любимых программ при запуске Windows 11 позволяет вам сразу же приступить к их использованию и сводит к минимуму возможность отвлечения внимания, имея слишком много запускаемых приложений также может отрицательно сказаться на производительности. Поэтому не забудьте удалить все программы, которые вы больше не используете, из папки «Автозагрузка» и используйте приложение «Настройки» или «Диспетчер задач» для управления другими элементами автозагрузки на вашем компьютере.
Добро пожаловать в Help Desk Geek — блог, полный технических советов от надежных технических экспертов. У нас есть тысячи статей и руководств, которые помогут вам решить любую проблему. Наши статьи были прочитаны более 150 миллионов раз с момента запуска в 2008 году.
Хочу произвести впечатление твои друзья и семья с Потрясающие технический гик?
Подпишитесь на Help Desk Geek и получайте отличные руководства, советы и рекомендации каждый день! Мы отправляем только полезные вещи!
Мы никогда не будем спамить вас, отпишитесь в любое время.


