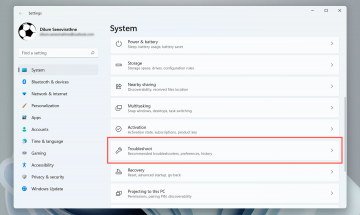Существуют десятки советов и приемов, которые помогут вам максимально эффективно использовать Windows. Они варьируются от полезных ярлыков до скрытых функций, которые могут помочь вам стать профессионалом Windows, которым вы всегда хотели быть.
В этой статье мы рассмотрим 10 лучших хаков для Windows. От того, чтобы ваш компьютер выглядел именно так, как вы хотите, до повышения производительности — в этом списке каждый найдет что-то для себя.
Оглавление

1. Встряхните это
Вы только что попали в очередную кроличью нору Википедии, и у вас открыты десятки вкладок и окон. Мы все были там. Вот отличный маленький совет, который может сэкономить вам несколько секунд, сворачивая каждую вкладку.
Все, что вам нужно сделать, это щелкнуть и удерживать строку заголовка окна, которое вы хотите оставить открытым, и немного встряхнуть его. Каждое второе окно будет свернуто, а на рабочем столе не будет беспорядка.

Еще один полезный совет, который поможет вам сэкономить время во время работы, — быстро свернуть все. Просто нажмите кнопку Ключ Windows + М чтобы свернуть каждую вкладку.
2. Улучшите скорость загрузки
Получение максимальной производительности от вашего Microsoft PC важно, особенно если вы используете его для работы или игр. Существует множество способов ускорить Windows, но как можно ускорить время, необходимое для загрузки?
Лучшее, что вы можете сделать, это установить Windows на SSD, что значительно сократит время включения компьютера по сравнению с жестким диском.
Следующее, что лучше всего сделать, это отключить ненужные программы запуска. Для этого:
- нажимать CTRL + ALT + ДЕЛ и выберите Диспетчер задач.
- Выберите Запускать вкладка

- Нажмите Положение дел для отображения каждой программы в зависимости от того, включена она или отключена.

- Щелкните правой кнопкой мыши каждое приложение, которое вам не нужно при запуске, и выберите Запрещать.

3. Ярлык диспетчера задач
Когда-то CTRL+ALT+Delete сразу открывал диспетчер задач. Но в самых последних версиях Windows открывается подменю, позволяющее выбрать диспетчер задач (а также параметры экрана блокировки).
В следующий раз попробуйте нажать CTRL+Shift+Esc. Это откроет диспетчер задач напрямую, а это означает, что вам не придется тратить несколько секунд на промежуточное меню.
Другой способ открыть диспетчер задач — щелкнуть правой кнопкой мыши Панель задач и выбор Диспетчер задач из всплывающего меню.

4. Быстрая блокировка компьютера
Этот трюк особенно полезен, если у вас есть дети или соседи по дому, склонные к шалостям. Всякий раз, когда вы встаете с компьютера, просто нажмите ПОБЕД + Л. Это вернет ваш компьютер к экрану блокировки, так что любой, у кого нет пароля, не сможет получить доступ.
5. Улучшите свою производительность в Интернете

У вас медленное интернет-соединение? Может быть несколько причин для этого, и есть несколько вещей, которые вы можете сделать, чтобы получить максимальную отдачу от вашей сети.
Основной причиной внезапного падения производительности Интернета является вредоносное ПО. Ознакомьтесь с нашими руководствами о том, как удалить вредоносное ПО с Окна.
Если у вас есть приличный интернет-провайдер и план, одна вещь, которая будет сокращать вашу пропускную способность, — это ненужные приложения на ваших подключенных устройствах. Попробуйте следующие советы, чтобы предотвратить это:
Отключите все ненужные или неиспользуемые устройства.
Иногда старый телефон или ноутбук, который все еще подключен к сети, может использовать вашу ценную пропускную способность. Чтобы увидеть, какие устройства подключены к вашей сети, вам необходимо получить доступ к странице настроек вашего маршрутизатора.
- Тип 192.168.1.1 в свой веб-браузер (как если бы это была веб-страница) и войдите в систему. Обычно имя пользователя и пароль будут администратор если вы его не меняли.

- Когда вы войдете, вы должны увидеть такую опцию, как Карта сети, который покажет вам все устройства, подключенные к вашей сети. Это также отличный способ узнать, не захватывает ли кто-либо еще ваше соединение.

Если вы видите что-то, что больше не нужно подключать (или не должно), измените пароль Wi-Fi, чтобы отключить все устройства от сети. Для этого выберите Беспроводная связь или Беспроводные Настройки, в зависимости от вашего роутера. Измените пароль для диапазонов 2,4 ГГц и 5 ГГц и выберите Сохранять.

6. Секретное меню «Пуск»
Если щелкнуть правой кнопкой мыши значок меню «Пуск», откроется меню, в котором перечислены многие ключевые приложения Windows, включая приложения и компоненты, диспетчер задач и Windows Powershell.
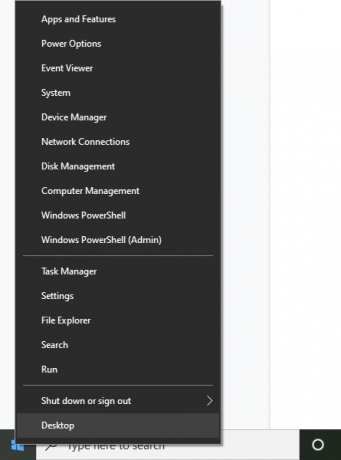
Вы также можете получить доступ к этому замечательному контекстному меню, нажав кнопку Ключ Windows + Икс.
7. Отключить надоедливые уведомления
В Windows есть удобная функция, которая называется Помощь в фокусировке который разработан, чтобы помочь вам сосредоточиться, сводя к минимуму сбои в работе системы, включая надоедливые уведомления.
Чтобы настроить помощь при фокусировке:
- нажмите Ключ Windows + я чтобы открыть Настройки.
- Выбирать Система.

- Нажмите Помощь в фокусировке.

- Проверьте точку рядом с Только приоритет затем выберите Настройте свой список приоритетов.

- Прокрутите вниз и проверьте уведомления, которые вы хотите разрешить. Неотмеченные элементы будут отправлены в центр уведомлений, а не всплывать на экране.

- В приложениях вы можете удалить отдельные программы, щелкнув значок приложение и выбор Удалять.
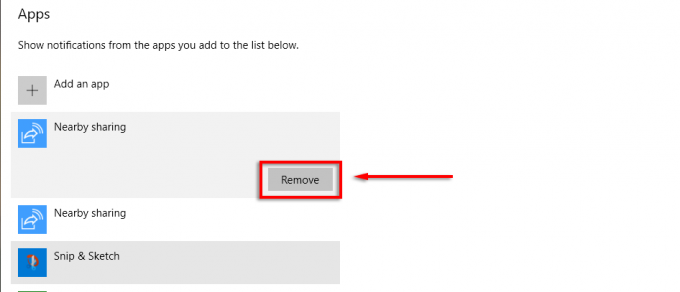
8. Просмотр расширений файлов
По умолчанию Windows скрывает расширения файлов, а это означает, что, чтобы увидеть, что это такое, вам нужно щелкнуть файл правой кнопкой мыши и просмотреть его свойства. Хотя это нормально для многих пользователей, некоторым нужно, чтобы расширения файлов были видны.
Чтобы включить расширения файлов:
- Откройте папку с Проводник.
- Нажмите на Вид вкладку и установите флажок рядом с Расширения имени файла.

9. Привязать окна

Одна из лучших функций Windows, о которой люди, кажется, не знают, — это возможность быстро привязывать окна к любой стороне или углу экрана. Это удобный прием, если вам нужно открыть несколько окон одновременно и вы не хотите изменять их размер вручную.
Чтобы привязать окна к определенной части экрана, вы должны щелкнуть и перетащить Заголовок к той стороне экрана, к которой вы хотите его привязать. Когда вы счастливы, отпустите и валлах! Вы можете привязать окна к полному, половине или четверти размера экрана.

Кроме того, вы можете привязывать окна с помощью сочетаний клавиш. Чтобы привязать окно вправо или влево, щелкните значок Заголовок и нажмите Победить + стрелка влево или правая стрелка. Нажмите ту же стрелку еще раз, чтобы разделить окно на четыре части, и еще раз, чтобы переместить его на любые другие подключенные дисплеи.
Далее нажмите кнопку Победить + стрелка вниз чтобы свернуть окно, и Win+ стрелка вверх сделает его полноэкранным.
10. Настройте свой внешний вид
Windows предоставляет несколько способов персонализировать ваш дисплей для достижения наилучших результатов. Чтобы персонализировать свой рабочий стол, просто щелкните его правой кнопкой мыши и выберите Персонализация.

Здесь вы можете изменить следующие настройки, перемещаясь по категориям в левом меню:
- Фоновое изображение вашего рабочего стола
- Шрифт
- Цвета меню и приложений
- Эффекты прозрачности меню
- Изображение и эффекты экрана блокировки
- Тема Windows
- Тип курсора
- Звуковые эффекты Windows.
Вы также можете персонализировать меню «Пуск»:
- Чтобы переместить плитку, перетащите плитку.
- Чтобы изменить размер плитки, щелкните ее правой кнопкой мыши и выберите Изменить размер.

- Чтобы отключить анимированную плитку, щелкните ее правой кнопкой мыши и выберите Более > Отключить живую плитку.

- Чтобы удалить плитку, щелкните ее правой кнопкой мыши и выберите Открепить от начального экрана.

- Чтобы решить, что будет отображаться в меню «Пуск», щелкните правой кнопкой мыши рабочий стол и выберите Персонализация. Нажмите Начинать в меню слева и включите или выключите каждый элемент, независимо от того, хотите ли вы, чтобы он отображался в меню «Пуск».

Время начать
Microsoft Windows универсальна, если вы знаете, как ее использовать. От глубокой настройки до оптимизации операционной системы — есть более простой способ сделать это. Надеемся, что десять лайфхаков, которые мы рассмотрели в этой статье, помогут вам получить максимальную отдачу от вашего ПК.
Дайте нам знать, без каких хаков Windows вы не могли бы жить в комментариях ниже.
Добро пожаловать в Help Desk Geek — блог, полный технических советов от надежных технических экспертов. У нас есть тысячи статей и руководств, которые помогут вам решить любую проблему. Наши статьи были прочитаны более 150 миллионов раз с момента запуска в 2008 году.
Мы никогда не будем спамить вас, отпишитесь в любое время.