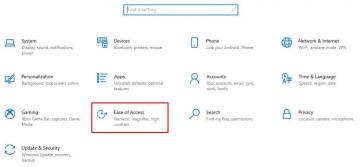Спящий режим Windows 11 переводит ваш компьютер в состояние ожидания для экономии энергии. Иногда вы можете обнаружить, что ваш компьютер не может войти в этот режим и остается включенным. Эта проблема обычно возникает, когда вы отключили спящий режим или возникли другие проблемы с настройки питания вашего ПК.
Другие причины проблемы включают гибридный режим, мешающий спящему режиму, заставку, поддерживающую ваш компьютер, и подключенное устройство, такое как мышь, пробуждающее ваш компьютер. Мы увидим, как исправить эти проблемы в этом руководстве.
Оглавление

Убедитесь, что спящий режим включен
Когда ваша Windows 11 ПК не переходит в спящий режим, проверьте и убедитесь, что спящий режим включен. Вы или кто-то другой мог его отключить.
Вы можете использовать приложение «Настройки», чтобы просмотреть настройки сна вашего ПК.
- Открытым Настройки нажав Окна + я.
- Выбирать Система с боковой панели слева.
- Выбирать Питание и аккумулятор на панели справа.

- Выберите Экран и сон возможность расширить меню.
- Установите таймер для каждой опции, отображаемой в меню, чтобы ваш компьютер перешел в спящий режим.

Восстановите настройки вашего плана питания по умолчанию
Windows 11 позволяет создавать и изменять настройки для различных планов питания. Неправильно указанный параметр в этих планах может привести к тому, что ваш компьютер не входить в спящий режим.
Один из способов обойти эту проблему — восстановить настройки плана питания по умолчанию. Это стирает ваши индивидуальные параметры и возвращает эти параметры к заводским значениям. Вы можете настроить свои планы после их сброса.
- Запустите панель управления на вашем ПК.
- Выбирать Оборудование и звук > Параметры питания в Панели управления.
- Выбирать Изменить настройки плана рядом с вашим текущим планом электропитания.

- Выбирать Восстановить настройки по умолчанию для этого плана на открывшемся экране.

- Выбирать Да в подсказке для подтверждения вашего действия.
Отключите гибридный режим на ПК с Windows 11
Гибридный режим Windows 11 приносит режим гибернации и сна вместе, чтобы помочь вам сэкономить энергию. Если у вас возникают проблемы с переводом компьютера в спящий режим, стоит отключить эту функцию комбинации сна, чтобы посмотреть, будет ли решена ваша проблема.
Позже вы можете активировать гибридный режим, если хотите.
- Открытым Панель управления на вашем ПК.
- Направляйтесь к Оборудование и звук > Параметры питания.
- Выбирать Изменить настройки плана рядом с вашим текущим планом электропитания.
- Выбирать Изменить дополнительные параметры питания.

- Развернуть Спать меню в открывшемся окне.

- Выбирать Выключенный для обоих От батареи и Подключенный варианты в Разрешить гибридный сон.
- Выбирать Применять с последующим ХОРОШО внизу.
Отключить заставку на вашем ПК
Как и предыдущие версии, Windows 11 включает различные хранители экрана. Стоит отключить эти заставки, когда вы сталкиваетесь с трудностями при переводе компьютера в спящий режим.
Вы можете повторно активировать хранители экрана в любое время.
- Открытым Настройки нажав Окна + я в то же время.
- Выбирать Персонализация с боковой панели слева.
- Выбирать Экран блокировки на правой панели.
- Выбирать Заставка внизу экрана.

- Выбирать (Никто) от Заставка выпадающее меню.

- Выбирать Применять с последующим ХОРОШО внизу окна.
Используйте средство устранения неполадок питания Windows 11
Windows 11 предлагает несколько средств устранения неполадок, которые помогут найти и исправить проблемы на вашем ПК. Если спящий режим не работает, используйте системное средство устранения неполадок питания, чтобы обнаружить и устранить проблемы.
Это средство устранения неполадок по большей части работает само по себе, поэтому вам не нужно быть технически подкованным, чтобы использовать этот инструмент.
- Доступ Настройки нажав Окна + я одновременно.
- Выбирать Система с боковой панели слева.
- Выбирать Устранение неполадок на панели справа.
- Выбирать Другое средство устранения неполадок.

- Выбирать Бежать рядом с Власть на экране устранения неполадок.

- Подождите, пока Власть средство устранения неполадок для обнаружения и устранения проблем с настройками питания вашего ПК.
Запретить устройствам пробуждать вашу систему Windows 11
Одна из причин, по которой Windows 11 не может оставаться в спящем режиме, заключается в том, что одно из подключенных устройств выводит систему из спящего режима. Этими устройствами обычно являются ваши клавиатуры, мыши и трекпады.
Вы можете проверить, так ли это, отмена возможности вывести компьютер из спящего режима с этих устройств. Вы можете сделать это с помощью диспетчера устройств на вашем ПК.
- Открыть Начинать меню, поиск Диспетчер устройстви выберите Диспетчер устройств в результатах поиска.
- Расширять Мыши и другие указывающие устройства, щелкните правой кнопкой мыши и выберите Характеристики.

- Выберите Управление энергопотреблением вкладку в окне свойств.
- Снимите флажок Разрешить этому устройству разбудить компьютер вариант.

- Выбирать ХОРОШО внизу.
- Повторите описанные выше шаги для клавиатуры и трекпада, но по одному.
Проверьте свой компьютер с Windows 11 на наличие вирусов и вредоносных программ
Если ваш компьютер с Windows 11 по-прежнему не переходит в спящий режим в указанное время, возможно, на вашем компьютере есть вирус или вредоносное ПО. Маловероятно, но все же стоит проверить. Эти угрозы часто вызывают различные случайные проблемы на вашем ПК, в том числе делают неработоспособными определенные системные функции.
К счастью, вы можете использовать встроенный антивирус Windows 11 для найти и удалить вирусы и вредоносное ПО с вашего компьютера.
- Запуск Безопасность Windows открыв Начинать меню, поиск Безопасность Windowsи выберите инструмент в результатах поиска.
- Выбирать Защита от вирусов и угроз на открывшемся окне.
- Выбирать Параметры сканирования.

- Выбирать Полное сканирование и выберите Сканировать сейчас.

- Подождите, пока инструмент обнаружит и удалит вирусные файлы с вашего компьютера.
Обновите свой ПК с Windows 11
Также возможно, что в основных файлах вашей системы есть проблема, из-за которой спящий режим вашего ПК не работает. Вы можете решить подобные проблемы, обновив свой компьютер до последней версии, так как последняя версия часто предлагает исправления для различных существующих ошибок и проблем.
Ты сможешь обнови свою винду 11 компьютер бесплатно и с легкостью, а именно:
- Открытым Настройки нажав Окна + я ключи одновременно.
- Выбирать Центр обновления Windows с левой боковой панели.

- Выбирать Проверить наличие обновлений на правой панели.

- Скачайте и установите доступные обновления.
- Перезагрузите компьютер после установки обновлений.
Если вы когда-нибудь испытаете проблемы с переходом компьютера в спящий режим, используйте эффективные методы, описанные выше, чтобы решить проблемы со спящим режимом. Как только вы это сделаете, ваш компьютер перейдет в спящий режим прямо в указанное время.
Добро пожаловать в Help Desk Geek — блог, полный технических советов от надежных технических экспертов. У нас есть тысячи статей и руководств, которые помогут вам решить любую проблему. Наши статьи были прочитаны более 150 миллионов раз с момента запуска в 2008 году.
Подпишитесь на Help Desk Geek.
Присоединяйтесь к более чем 30 000 других пользователей, которые ежедневно получают советы, подсказки и ярлыки прямо на свой почтовый ящик.
Мы никогда не будем спамить вас, отпишитесь в любое время.