Даже если у вас есть внешний монитор, работа ноутбука с Windows 11/10 с закрытой крышкой может привести к переходу ПК в спящий режим. Вот как это остановить.
Если вы подключили внешний монитор к своему ноутбуку, вы можете закрыть крышку ноутбука и, возможно, поместить устройство на вертикальную подставку, чтобы освободить место на столе. К сожалению, параметры питания по умолчанию в Windows не позволяют вам это сделать. Закройте крышку, и вы активируете спящий режим.
Оглавление

В этой статье вы узнаете, как оставить ноутбук с Windows 11 или 10 включенным даже при закрытой крышке, изменив настройки кнопки питания и крышки. Вы также узнаете, как устранять неполадки с компьютером, если закрытие крышки продолжает переводить его в спящий режим, несмотря на то, что ваши настройки настроены правильно.
Связанный: У вас есть Apple MacBook? Узнайте, как используйте свой ноутбук Mac с закрытой крышкой.
Измените то, что происходит, когда вы закрываете крышку ноутбука
Чтобы ваш компьютер не спал, когда вы закрываете крышку ноутбука, вы должны настроить параметры питания для вашего ПК с Windows 11/10, чтобы он не спал. Для этого вы должны получить доступ к консоли управления Power Options через
Панель управления.1. Открыть Стартовое меню, тип Панель управленияи выберите Открытым.

2. Выберите категорию с пометкой Оборудование и звук.

3. Выбирать Параметры питания.
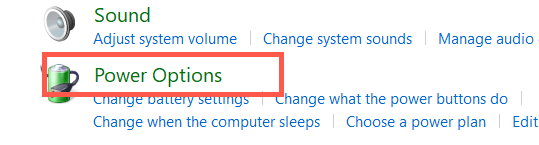
Примечание: На ноутбуке с Windows 10 вы можете получить доступ к следующему экрану, щелкнув правой кнопкой мыши Батарея на панели задач (правый угол панели задач) и выбрав Параметры питания.
4. Выбирать Выберите, что делает закрытие крышки в левой части окна параметров электропитания.
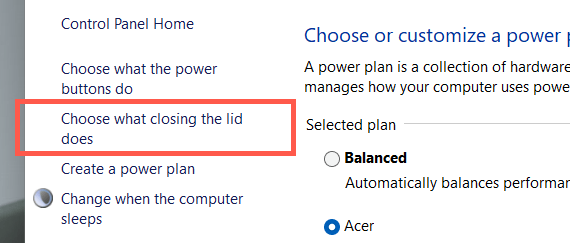
5. Используйте раскрывающиеся меню рядом с Когда я закрываю крышку раздел, чтобы определить, как ведет себя ваш ноутбук, когда вы закрываете его крышку. Настройки по умолчанию установлены на Спать/Спящий режим для обоих От батареи и Подключенный. Чтобы он не спал, измените это на Ничего не делать.
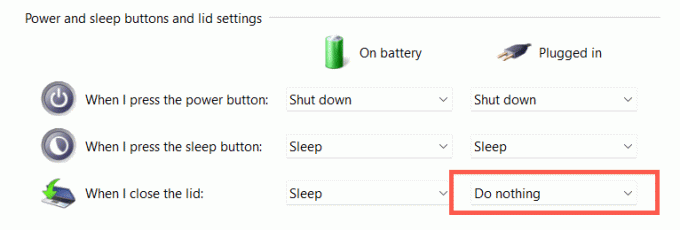
Предупреждение: настройка ноутбука на режим бодрствования при питании от батареи может привести к случайному тепловому повреждению — например, если вы положили устройство в сумку, когда оно все еще работает. Мы рекомендуем вам изменить настройки крышки только на Ничего не делать для Подключенный столбец.
6. Выберите Сохранить изменения кнопку, чтобы применить изменения.

Теперь вы можете закрыть ноутбук и продолжить работу с операционной системой через внешний дисплей, клавиатуру и мышь. Если вы хотите вернуть прежние настройки крышки, повторите шаги, описанные выше, и переключитесь с Ничего не делать к Спать/Спящий режим.
Закрытие крышки все еще заставляет ноутбук спать? Попробуйте эти 7 исправлений
Если закрытие крышки вашего ноутбука по-прежнему приводит к тому, что операционная система переходит в спящий режим, несмотря на изменение настроек кнопки питания и крышки устройства, перезапустите устройство. Если это не поможет, вот несколько исправлений, с помощью которых вы можете решить проблему.
1. Сбросить настройки питания до значений по умолчанию
Лучше всего начать с возврата плана питания вашего ноутбука к настройкам по умолчанию. Это должно устранить конфликтующие или сломанные конфигурации, препятствующие применению ваших настроек крышки.
1. Открыть Параметры питания окно и выберите Изменить настройки плана рядом с планом активной мощности.

2. Выбирать Восстановить настройки по умолчанию для этого плана.

3. Выбирать Да подтвердить.

Затем вы должны вернуться к предыдущему экрану, выбрать Выберите, что делает закрытие крышки, и перенастройте параметры крышки, чтобы ваш ноутбук работал с закрытой крышкой. Если проблема не устранена, попробуйте создание нового плана питания.
2. Запустите средство устранения неполадок питания
И Windows 11, и 10 поставляются со встроенным средством устранения неполадок, которое может обнаруживать и устранять проблемы с конфликтующими настройками управления питанием. Запустите его и проверьте, имеет ли это значение.
1. Открыть Стартовое меню, тип Устранение неполадок с настройками и выберите Открытым.

2. Выбирать Другие средства устранения неполадок.
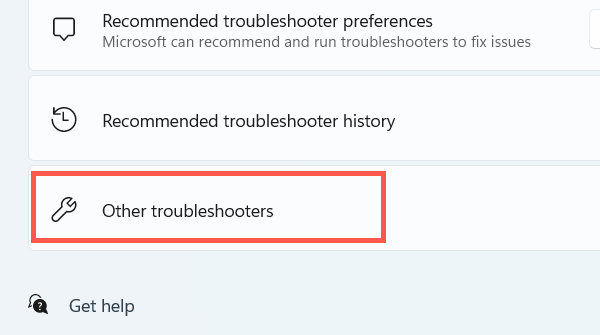
3. Выбирать Бежать рядом с Власть.
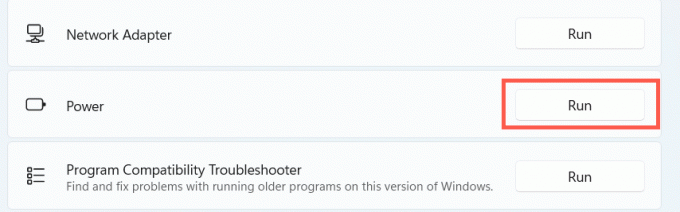
3. Отключить быстрый запуск
Быстрый запуск ускоряет работу ноутбука при включении, но также может создавать конфликты с управлением питанием. Отключите эту функцию и проверьте, имеет ли это значение.
1. Открыть Параметры питания окно и выберите Выберите, что делают кнопки питания.

2. Выбирать Изменить настройки, которые в данный момент недоступны.
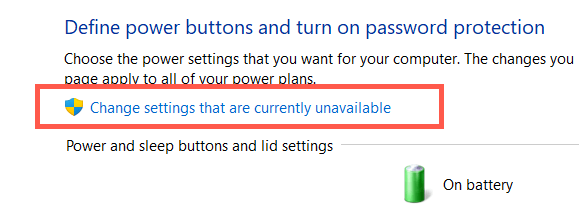
3. Прокрутите вниз и снимите флажок рядом с Включите быстрый запуск (рекомендуется) > Сохранить изменения.

4. Переустановите драйвер батареи
Если проблема не устранена, но только при попытке использовать ноутбук, работающий от батареи, используйте диспетчер устройств для переустановки драйвера батареи. Прежде чем начать, отсоедините адаптер питания.
1. Щелкните правой кнопкой мыши Начинать кнопку и выберите Диспетчер устройств.
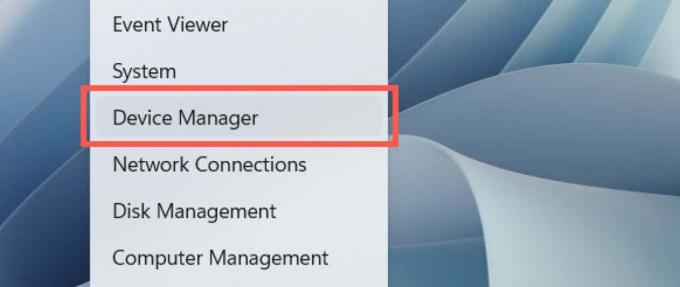
2. Расширять Батареи и выберите Аккумулятор с ACPI-совместимым управлением Microsoft.

3. Выбирать Действие > Удалить устройство в строке меню.

4. Выбирать Удалить.
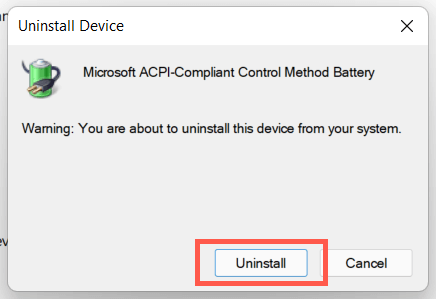
5. Выключите ноутбук. Затем снова подключите устройство к источнику питания и перезагрузите его. Операционная система автоматически переустановит драйвер батареи во время загрузки.
5. Обновить Windows
Следующее исправление включает проверку и применение любых ожидающих обновлений операционной системы.
1. Открыть Стартовое меню и выберите Настройки.

2. Выбирать Центр обновления Windows.
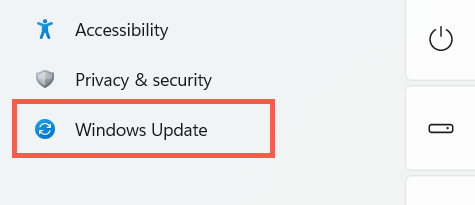
3. Выбирать Проверить наличие обновлений.
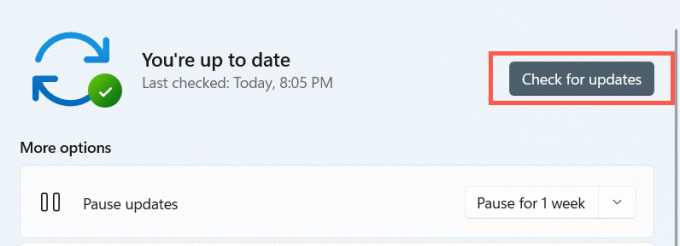
Если Центр обновления Windows обнаружит какие-либо обновления, выберите Загрузить и установить установить их. Также выберите Расширенные опции > Дополнительные обновления и установите любые обновления, связанные с оборудованием, если они доступны.
6. Запустите SFC и DISM
Если ваш ноутбук продолжает переходить в спящий режим, когда вы закрываете его крышку, запустите средство проверки системных файлов и обслуживание образов развертывания и управление ими дальше инструменты командной строки.
1. Щелкните правой кнопкой мыши Начинать кнопку и выберите Терминал Windows (администратор) или Windows PowerShell (администратор).
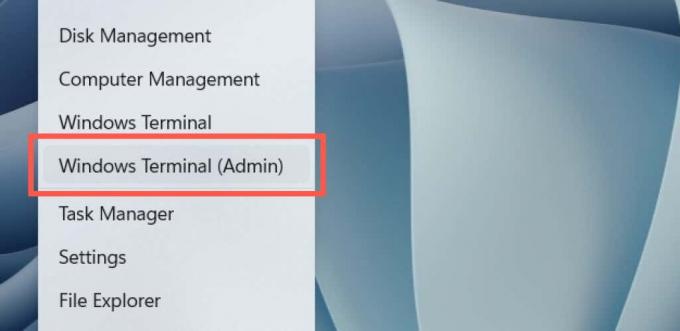
2. Выполните следующую команду:
sfc/scannow

3. Далее выполните следующую команду:
DISM/Онлайн/Cleanup-Image/RestoreHealth
7. Обновите драйверы ноутбука
Обновление драйверов для вашего ноутбука также может решить проблемы, связанные с прошивкой, из-за которых вы не сможете использовать устройство с закрытым экраном. Посетите сайт производителя ноутбука —Делл, HP, Леновои т. д. — для последних версий драйверов. Кроме того, вы можете рассмотреть обновление BIOS или UEFI для вашего ноутбука.
Добро пожаловать в Help Desk Geek — блог, полный технических советов от надежных технических экспертов. У нас есть тысячи статей и руководств, которые помогут вам решить любую проблему. Наши статьи были прочитаны более 150 миллионов раз с момента запуска в 2008 году.
Подпишитесь на Help Desk Geek.
Присоединяйтесь к более чем 30 000 других пользователей, которые ежедневно получают советы, подсказки и ярлыки прямо на свой почтовый ящик.
Мы никогда не будем спамить вас, отпишитесь в любое время.


