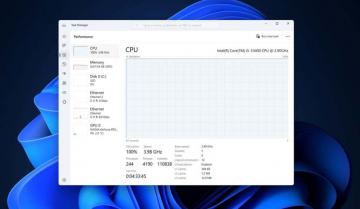Итак, вы все слышали об операционной системе Windows 11. Вы знаете многих людей, которые воспользовались бесплатным обновлением до Windows 11 и либо любят его, либо ненавидят. Теперь вы с нетерпением ждете, чтобы наконец попробовать это.
К сожалению, вы обнаружили, что при попытке выполнить обновление до Windows 11 возникает ошибка, в которой говорится, что процессор вашего компьютера не поддерживается. Что ты можешь сделать?
Оглавление
Хотя эта ошибка заставляет многих людей бежать в магазин, чтобы купить новый компьютер, на самом деле вы можете обойти ошибку и все равно установить Windows 11.

Стоит ли устанавливать Microsoft Windows 11 с неподдерживаемым процессором?
Все компьютеры разные, и причины несовместимости с Windows 11 может варьироваться от одной системы к другой. Вы даже можете обновить ПК с Windows 7, если он соответствует всем требованиям совместимости оборудования.
Однако наиболее распространенной причиной того, что ваша система не соответствует «минимальным системным требованиям для запуска Windows 11», является несовместимый процессор. Проверять
Список поддерживаемых процессоров Intel от Microsoft а также список процессоров амд чтобы увидеть, включен ли ваш.Вы можете убедиться в этом, открыв настройки Windows и выбрав Центр обновления Windows из левого меню.
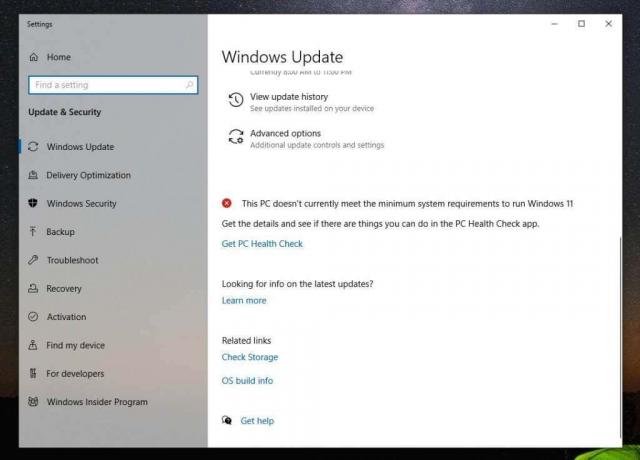
Скорее всего, вы увидите красный значок X рядом с сообщением «В настоящее время этот компьютер не соответствует минимальным системным требованиям для запуска Windows 11».
Запуск инструмента проверки работоспособности ПК
Под ним вы увидите ссылку для доступа к приложению «Проверка работоспособности ПК». Этот инструмент просканирует ваш компьютер и сообщит вам конкретные причины, по которым ваш компьютер несовместим с Windows 11.
При первом запуске инструмента выберите Проверь сейчас кнопку, чтобы начать сканирование.

Когда он будет завершен, вы снова увидите сообщение о том, что ваша система не соответствует минимальным требованиям к оборудованию. Но на этот раз в нем будет указана основная причина несовместимости вашей системы.
Основной причиной для вашей системы, скорее всего, будет «Процессор в настоящее время не поддерживается для Windows 11».

Если вы выберете Просмотреть все результаты, вы увидите другие причины, по которым ваша система может быть несовместима с Windows 11. Это может включать TPM 2.0, доступную оперативную память, безопасную загрузку или ваш ЦП.
Вы можете включить параметры безопасной загрузки в BIOS, изменив режим загрузки ПК с BIOS «Legacy» на UEFI/BIOS. Обратите внимание, что это только в том случае, если в вашем BIOS есть эта функция.

Вы также увидите, где ваша система совместима. Надеюсь, единственная причина, по которой ваша система несовместима, — это процессор и ничего больше. В идеале в вашей системе должен быть хотя бы включен TPM 2.0. Однако, даже если это не так, вы все равно сможете установить Windows 11, если захотите.
Примечание: Самое главное, вы будете нужно не менее 4 Гб оперативной памяти доступны, иначе вы не сможете установить Windows 11, используя обходной путь, описанный в этой статье.
Стоит ли устанавливать Windows 11 на несовместимый компьютер?
Если ваша система несовместима с Windows 11 только из-за ЦП и отсутствия другого неподдерживаемого оборудования, у вас в любом случае самый низкий риск возникновения каких-либо проблем при обновлении до Windows 11. Однако риски не нулевые.
По данным Microsoft, любой, кто устанавливает Windows 11 на неподдерживаемый ПК, не получит необходимые обновления Windows 11.
В добавок к этому, Майкрософт утверждает, что:
«Установка Windows 11 на этот компьютер не рекомендуется и может привести к проблемам совместимости. Если вы продолжите установку Windows 11, ваш компьютер больше не будет поддерживаться и не сможет получать обновления. Повреждения вашего ПК из-за отсутствия совместимости не покрываются гарантией производителя».
Эти «повреждения» могут означать более высокую вероятность появления новых ошибок «синего экрана смерти» (BSOD) или ваш компьютер зависает или зависает.
Как насчет TPM 2.0?
Если вы заметили в списке несовместимостей, что одной из них является отсутствие доверенного платформенного модуля (TPM) 2.0, вы все равно можете установить Windows 11. Тем не менее, вы будете принимать некоторые дополнительные риски безопасности.

TPM — это физический чип в большинстве современных компьютеров, который предотвращает запуск вредоносных программ (вредоносных программ). Если на вашем компьютере не включен TPM 2.0, это может не означать, что на вашем компьютере нет этой функции. Ты только надо включить в биосе или приобрести модуль TPM.
Должен ли я все еще обновляться до Windows 11?
Это означает, что ничто не мешает вам обновление до виндовс 11 с помощью этого руководства. Тем не менее, вы будете брать на себя определенный уровень риска, если перейдете на эту новую операционную систему. Ваша система может не получать новые обновления Windows, и вы можете начать видеть больше ошибок BSoD.
Многие компьютеры, которые остаются на Windows 10, могут в любом случае начать испытывать проблемы с получением новых обновлений безопасности. Например, этот автор столкнулся с бесконечным циклом обновлений, когда обновления Windows 10 завершались сбоем, и их приходилось удалять каждый раз при перезагрузке компьютера.
В таком случае вам действительно нечего терять при обновлении до этой новой версии Windows на несовместимом устройстве и использовании всех новых функций. По крайней мере, это поможет вам не покупать новый компьютер еще год или два.
Как обновиться до Windows 11 на несовместимом компьютере
Если вы решили перейти на Windows 11, несмотря на все предупреждения Microsoft, процесс довольно прост.
Загрузите ISO-файл Windows 11
Первым шагом является загрузка ISO-файла Windows 11 с веб-сайта Microsoft. Обратите внимание, что эта установка предназначена только для компьютеров с 64-разрядным процессором. Кроме того, если вы переходите на полностью лицензированный ПК с Windows 10, вам не придется беспокоиться о каких-либо проблемах с активацией в Windows 11.
- Посетите Microsoft веб-страница для загрузки Windows 11. Прокрутите вниз до раздела «Загрузить образ диска Windows 11 (ISO)», выберите Windows 11 из выпадающего списка и выберите Скачать кнопка.
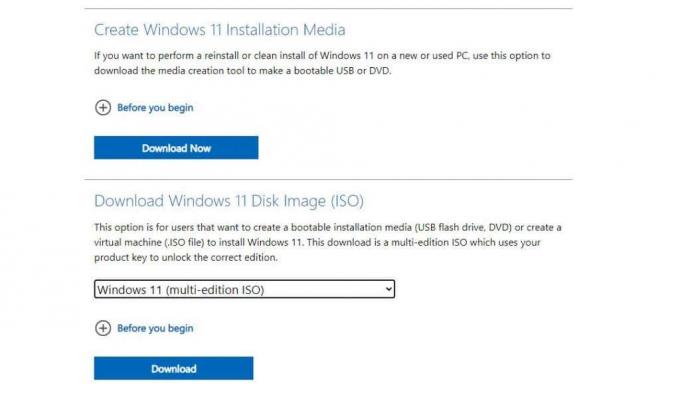
- Под ним появится еще один раздел для выбора языка. Выберите свой язык и выберите Подтверждать кнопка.
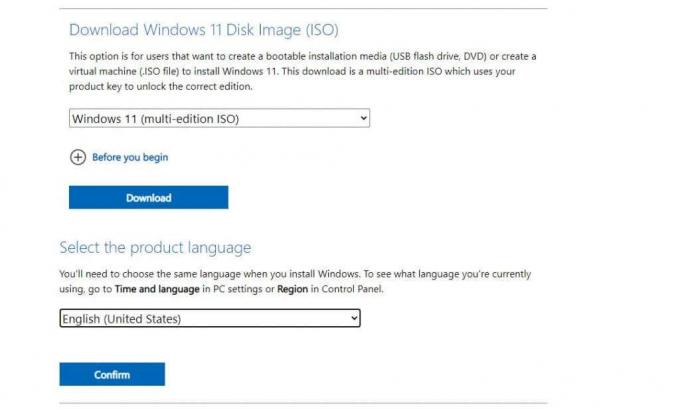
- Наконец, вы увидите 64-битная загрузка появится кнопка. Выберите это, чтобы загрузить ISO-файл Windows 11 на жесткий диск.

Сделайте настройку реестра для установки Windows 11
Затем вам нужно добавить запись в реестр для установки Windows 11 в несовместимой системе.
- Выберите меню «Пуск», введите regedit и выберите Редактор реестра.
- Когда откроется редактор, перейдите к Компьютер\HKEY_LOCAL_MACHINE\SYSTEM\Setup\MoSetup.
- Щелкните правой кнопкой мыши папку MoSetup и выберите Новый > DWORD (32-битное) значение.
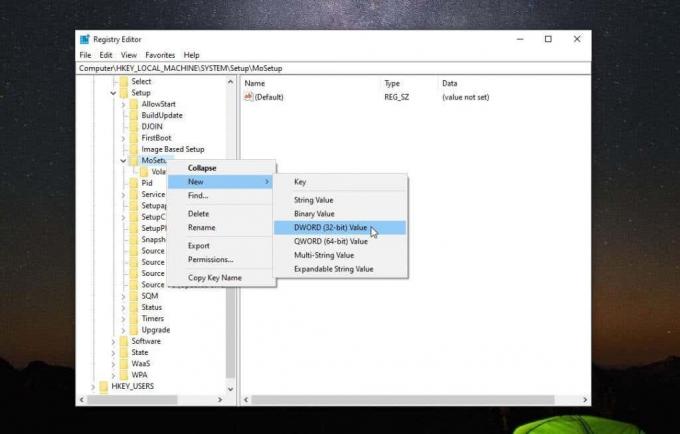
- Назовите это значение AllowUpgradesWithUnsupportedTPMOrCPU. Дважды щелкните это новое значение и введите 1 в Ценность поле данных. Выбирать ХОРОШО когда вы закончите.

На этом этапе вы можете закрыть редактор реестра. Теперь вы готовы перейти на Windows 11.
Установите Windows 11 с помощью файла ISO
Как только файл ISO будет полностью загружен на ваш компьютер, выполните описанную ниже процедуру, чтобы выполнить обновление до Windows 11.
- Щелкните правой кнопкой мыши файл ISO и выберите Устанавливать.

- Это смонтирует новый диск в проводнике. Выберите этот диск и дважды щелкните значок setup.exe файл.

- Это запустит мастер установки Windows 11. На первом экране выберите Следующий продолжить.

- Прокрутите уведомления и условия лицензии и выберите Принимать.
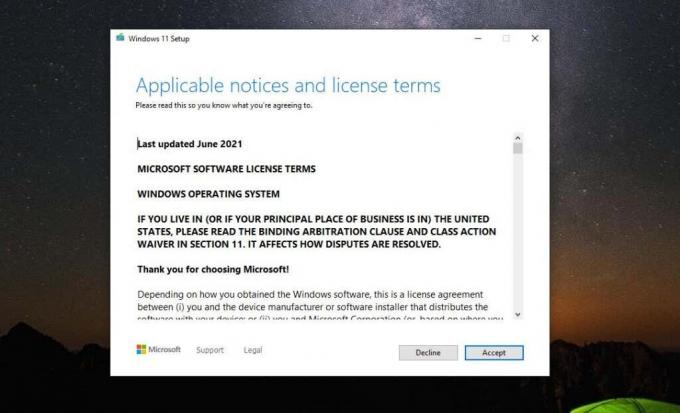
- Мастер начнет проверку последних обновлений. Это может занять некоторое время, поэтому наберитесь терпения.

- Вы можете увидеть предупреждающее сообщение о том, что ваш компьютер не соответствует минимальным требованиям. Поскольку вы уже знаете об этом, просто выберите Принимать.

- Мастер может снова циклически проверять наличие обновлений. Наконец, вы увидите экран «Готово к установке». Просто выберите Установить продолжить.

- Заключительный этап обновления Windows 11 требует много времени. В конце концов, экран переключится в полноэкранный режим, и установка Windows 11 будет отображать процент завершения. Весь процесс установки может занять несколько часов, поэтому оставьте компьютер включенным и подключенным к сети, чтобы он был под напряжением на протяжении всего процесса.
Теперь вы можете наслаждаться Windows 11!
После завершения процесса ваш компьютер перезагрузится, и вы увидите экран входа в Windows 11. Просто введите учетные данные учетной записи Microsoft, которые вы всегда использовали для входа в Windows 11, и появится новый рабочий стол.

Теперь вы готовы начать пользоваться своей новой ОС, как и все остальные!
Пробовали ли вы этот процесс и были ли какие-либо проблемы? Считаете ли вы предупреждения Microsoft необоснованными или у вас были проблемы с запуском Windows 11? Поделитесь своим мнением в разделе комментариев ниже.
Добро пожаловать в Help Desk Geek — блог, полный технических советов от надежных технических экспертов. У нас есть тысячи статей и руководств, которые помогут вам решить любую проблему. Наши статьи были прочитаны более 150 миллионов раз с момента запуска в 2008 году.
Подпишитесь на Help Desk Geek.
Присоединяйтесь к более чем 30 000 других пользователей, которые ежедневно получают советы, подсказки и ярлыки прямо на свой почтовый ящик.
Мы никогда не будем спамить вас, отпишитесь в любое время.