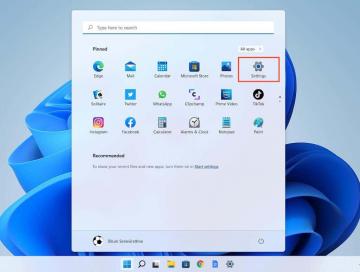Является ли Windows 11 Функция поиска не работает на вашем ПК? У вас проблемы с поиском файлов? Есть много элементов, которые могут нарушить функциональность поиска Windows, включая действия как пользователя, так и системы.
К счастью, есть несколько стандартных исправлений, которые вы можете применить, когда поиск Windows 11 не работает на вашем компьютере.
Оглавление

Перезагрузите компьютер
Когда Windows Search перестает работать, первое, что нужно попробовать, - это перезагрузите ваш компьютер. Это сбрасывает многие временные элементы на вашем компьютере и дает поиску новый шанс запустить.
Чтобы перезагрузить компьютер с Windows 11, откройте Начинать меню выберите Власть вариант и выберите Рестарт.

Когда ваш компьютер загрузится, получите доступ Поиск и посмотрите, работает ли он.
Обновите свой компьютер
Часто причина того, что какая-либо функция Windows не работает на вашем компьютере, заключается в том, что вы используете старую версию операционной системы Windows. Если вы долгое время не обновляли программное обеспечение своего ПК, вам следует сделать это, чтобы исправить любые проблемы, в том числе проблемы с поиском, на вашем компьютере.
В Windows 11 все, что вам нужно, это подключение к Интернету для загрузки и установить обновления системы:
- Открыть Настройки приложение, нажав Окна + я ключи одновременно.
- В настройках на боковой панели слева выберите Центр обновления Windows.

- На экране Центра обновления Windows справа выберите Проверить обновления кнопка.

- Загрузите и установите доступные обновления.
Перезапустить Windows Search
Ваша система Windows 11 использует процесс SearchHost для предоставления услуг поиска. Этот процесс остается приостановленным, если вы не используете Windows Search. Но как только вы запускаете Поиск, этот процесс вступает в действие.
Возможно, в этом процессе произошел небольшой сбой, из-за которого Поиск не работает. В этом случае, перезапуск процесса может решить вашу проблему.
- Открыть Меню опытного пользователя. Сделайте это, нажав Окна + Икс одновременно или щелкнув правой кнопкой мыши Начинать значок меню.
- В меню опытного пользователя выберите Диспетчер задач.

- В окне диспетчера задач выберите Подробности вкладка вверху.
- На вкладке "Подробности" найдите SearchHost.exe процесс.
- Щелкните правой кнопкой мыши SearchHost.exe обрабатывать и выбирать Завершить задачу из меню.

- Выбирать Завершить процесс в открывшейся подсказке.
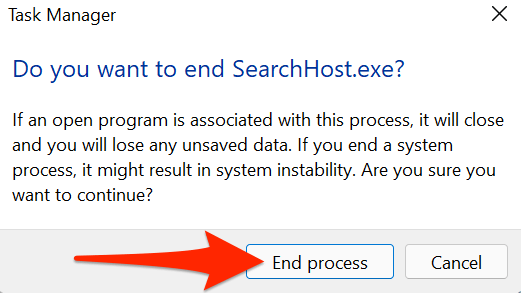
- Перезапуск Поиск Windows выбрав значок увеличительного стекла на панели задач.

Откат обновления Windows 11
Если поиск перестал работать после того, как вы установили обновление Windows, скорее всего, виновато установленное обновление. В прошлом были обновления, из-за которых многие функции системы выходили из строя.
К счастью, в Windows 11 вы можете откатиться установленное обновление, и это должно решить вашу проблему.
- Запустить Настройки приложение, нажав Окна + я клавиши одновременно.
- В настройках на боковой панели слева выберите Центр обновления Windows.

- На экране Центра обновления Windows выберите История обновлений.
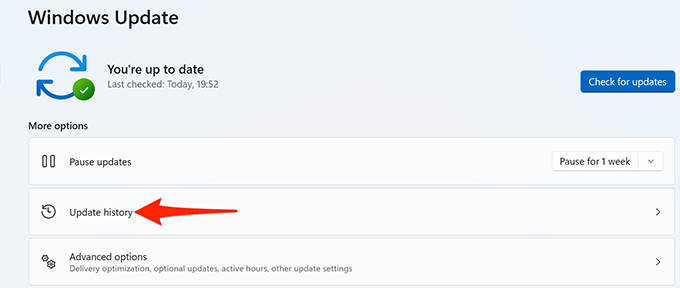
- Прокрутите страницу истории обновлений и выберите Удалить обновления.

- В открывшемся окне Установленные обновления выберите самое последнее обновление в списке. Затем выберите Удалить наверху.

- В открывшейся подсказке выберите да.

- Перезагрузите компьютер и проверьте, Поиск работает.
Изменить настройки поиска Windows
Если у вас возникла проблема, когда поиск Windows 11 работает, но не сканирует все файлы, хранящиеся на вашем компьютере, возможно, проблема связана с конфигурацией поиска.
Вы можете взглянуть на свою конфигурацию поиска, внести необходимые изменения, и это, вероятно, должно решить ваши проблемы, связанные с поиском.
- нажмите Окна + я клавиши одновременно и Настройки откроется.
- В настройках выберите Конфиденциальность и безопасность из левой боковой панели.
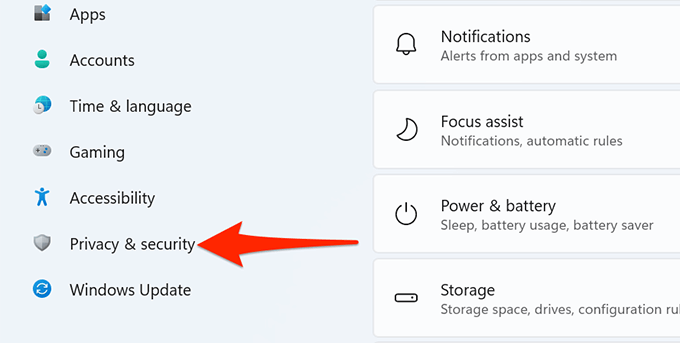
- На панели справа выберите Поиск в Windows.

- Выбирать Найди мои файлы на открывшемся экране, и у вас будет Классический и Повышенная вариант.
- Если вы выберете Классический, Windows будет сканировать только ваши папки «Документы», «Изображения», «Музыка» и «Рабочий стол». Если вы выберете Повышенная, Windows просканирует весь ваш компьютер.

- Если вы хотите, чтобы поиск выполнял поиск файлов по всему компьютеру, выберите Повышенная вариант.
- Обзор Исключить папки из расширенного поиска, поскольку он содержит список папок, которые Windows Search не будет сканировать. Удалите отсюда все папки, которые вы хотите включить в поиск.

Перезапустите службу поиска Windows.
Если вы по-прежнему не можете использовать функцию поиска на своем компьютере, перезапустите службу поиска Windows. Это позволяет перезагрузить поиск с нуля.
- нажмите Окна + р ключи одновременно, чтобы открыть Запустить.
- В поле "Выполнить" введите services.msc и нажмите Входить.
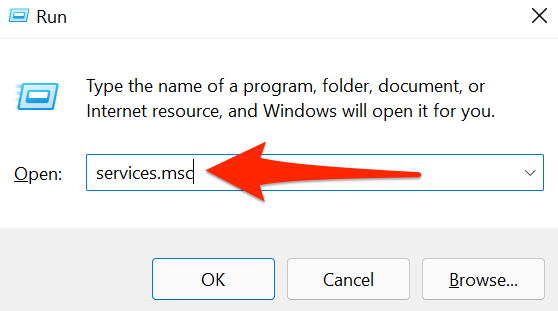
- На Услуги окно, которое открывается, найдите Поиск Windows и дважды щелкните эту службу.

- В Свойства поиска Windows окно откроется. Здесь выберите Стоп кнопка. Затем выберите Начинать кнопку, чтобы перезапустить службу поиска Windows.

- Закройте Услуги приложение.
- Проверить, если Поиск Windows в настоящее время работает.
Восстановите индекс поиска Windows
Чтобы помочь вам быстро найти файлы и другие объекты на вашем компьютере, Windows 11 использует поисковый индекс. Иногда с этим индексом возникают проблемы, которые, в свою очередь, приводят к тому, что поиск не работает.
Стоит восстановить это поисковый индекс когда у вас есть проблемы с поиском на вашем компьютере.
- Открыть Настройки приложение, щелкнув правой кнопкой мыши Начинать значок меню и выбор Настройки.

- Выбирать Конфиденциальность и безопасность на левой боковой панели окна настроек.
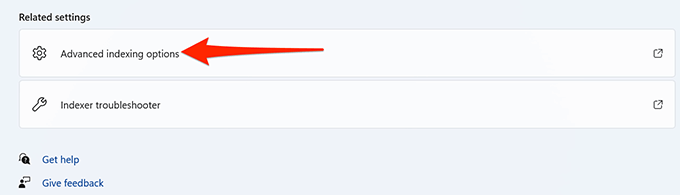
- Выбирать Поиск в Windows в панели справа.
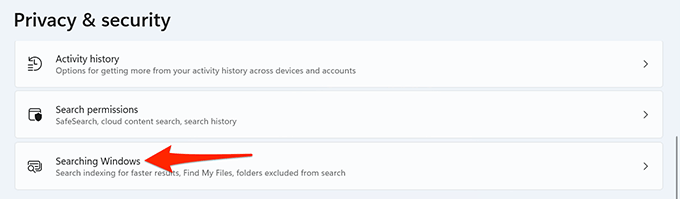
- Прокрутите экран вниз и выберите Расширенные возможности индексации.

- Внизу окна "Параметры индексирования" выберите Передовой.
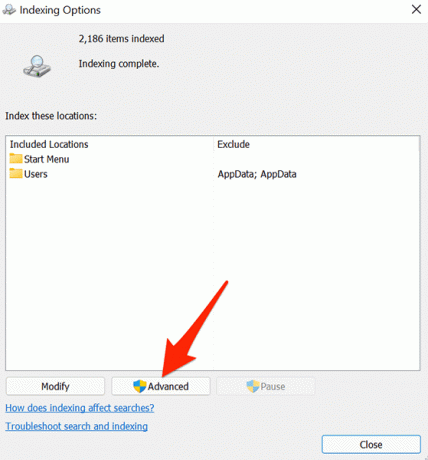
- в Настройки индекса вкладка из Исправление проблем раздел, выберите Восстановить кнопка.

- Выбирать Ok в открывшейся подсказке.

- Когда ваш индекс будет перестроен, откройте Поиск Windows и посмотрите, работает ли он.
Используйте средство устранения неполадок Windows Search
Windows 11 поставляется с различными средствами устранения неполадок, одним из которых является средство устранения неполадок поиска и индексирования. Вы можете использовать это, чтобы найти и исправить проблемы с Windows Search.
- нажмите Окна + Икс ключи одновременно и выбрать Настройки из меню.

- Выбирать Система на левой боковой панели в Настройках.
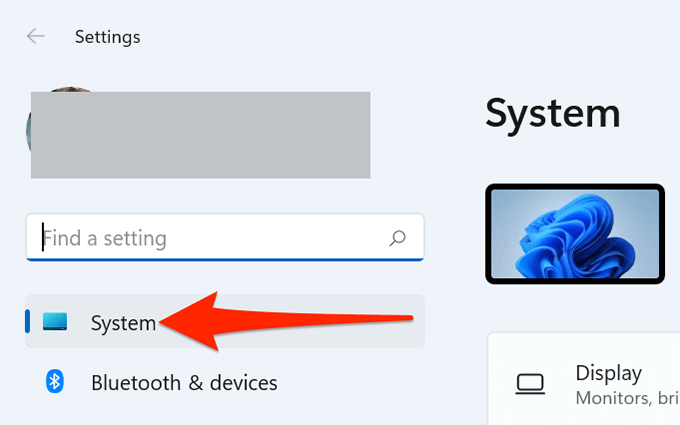
- Прокрутите страницу системы вниз и выберите Устранение неполадок.

- Выбирать Другие средства устранения неполадок.

- Следующий за Поиск и индексирование, Выбрать Запустить.

- В окне "Поиск и индексирование" выберите проблемы, с которыми вы столкнулись с функцией поиска. Затем внизу выберите Следующий.
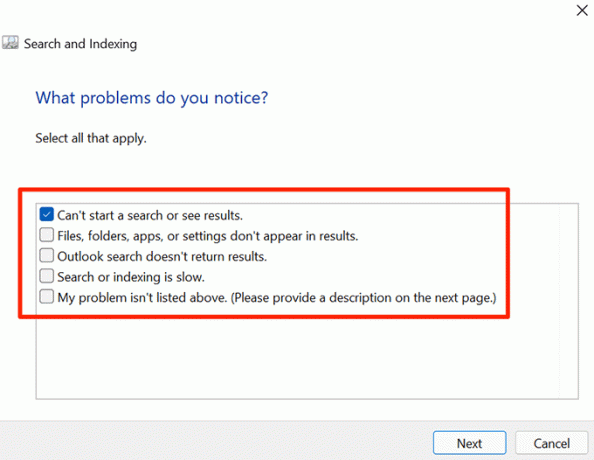
- Средство устранения неполадок обнаружит проблемы с поиском и предложит помощь в их устранении.
Исправить поврежденные файлы
Поврежденные файлы часто являются причиной многих проблем на вашем ПК с Windows 11. Возможно, системный файл, связанный с Windows Search, был поврежден, и это может быть причиной того, что поиск не работает.
К счастью, в Windows 11 есть команда, которую можно использовать для исправить любые поврежденные файлы. Вы в основном запускаете команду из Терминала Windows, а затем команда позаботится обо всем остальном за вас.
- Открыть Начинать меню и выберите Все приложения наверху.

- Прокрутите список приложений и найдите Терминал Windows.
- Щелкните правой кнопкой мыши Терминал Windows и выберите Более > Запустить от имени администратора.

- Выбирать да в строке управления учетными записями пользователей.
- В открывшемся окне Терминала Windows введите следующую команду и нажмите Входить: sfc / scannow
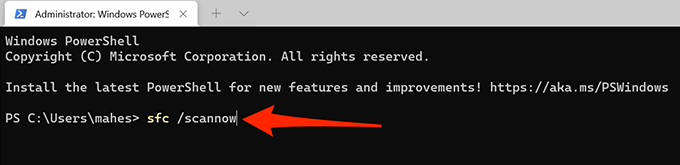
- Подождите, пока Windows найдет и исправит поврежденные файлы в вашей системе.
Сбросить ваш компьютер
Если ничего не помогает, последнее средство - перезагрузите ваш компьютер. Это сбрасывает ваши параметры пользовательских настроек и возвращает их к значениям по умолчанию.
Прежде чем начать процесс сброса, вы можете выбрать, хотите ли вы сохранить свои файлы или вас устраивает их удаление.
Чтобы перезагрузить компьютер с Windows 11:
- Доступ к Настройки приложение на вашем ПК.
- Выбирать Система > Восстановление в настройках.
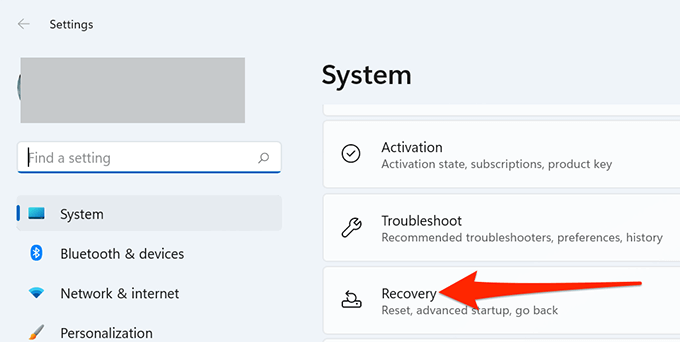
- Выбрать Сбросить ПК кнопка рядом с Сбросить этот компьютер.
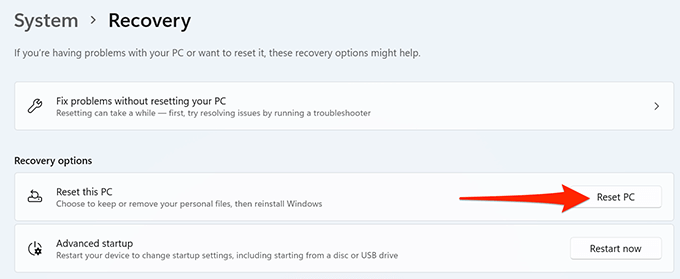
- Выберите либо Храните мои файлы или Удалить все.

- Следуйте инструкциям на экране, чтобы завершить сброс настроек компьютера.
Исправление неработающего поиска в Windows 11
Проблемы, связанные с поиском, - это хуже всего, поскольку они мешают вам поиск файлов, которые вам нужны в то время. К счастью, исправить функцию поиска в Windows 11 не так сложно, как вы думаете. С некоторыми исправлениями вы можете снова начать поиск на своем любимом ПК!
Добро пожаловать в Help Desk Geek - блог, полный технических советов от проверенных технических экспертов. У нас есть тысячи статей и руководств, которые помогут вам устранить любую проблему. С момента запуска в 2008 году наши статьи были прочитаны более 150 миллионов раз.
Хочу произвести впечатление твои друзья и семья с классно технарей?
Подпишитесь на Help Desk Geek и ежедневно получайте отличные руководства, советы и рекомендации! Мы отправляем только полезные вещи!
Мы тоже ненавидим спам, откажитесь от подписки в любое время.