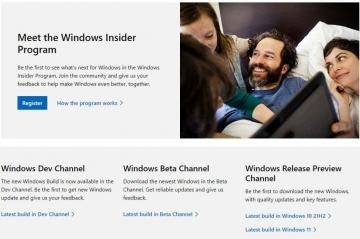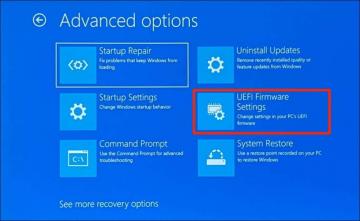Каждый раз Раздор запускается в Windows, он автоматически проверяет и устанавливает новые обновления. Это гарантирует, что вы сможете получить доступ к новейшим функциям, улучшениям производительности и исправлениям ошибок. Однако это также означает, что вы не сможете использовать Discord, если он зависнет на этапе «Проверка обновлений».
Помимо проблем с подключением, есть несколько других причин, по которым Discord может зависать при обновлении. Они варьируются от простых технических сбоев до повреждения кэша или конфликтов с антивирусными программами. В этом руководстве вы познакомитесь с различными решениями, позволяющими вывести Discord из цикла обновлений.
Оглавление

1. Закройте и перезапустите приложение Discord.
Как и в любой другой программе, Discord нередко сталкивается со случайными проблемами при запуске. Быстрое решение, позволяющее снова начать работу, — выйти из зависшего процесса обновления. с помощью диспетчера задач Windows. Вот как:
- Щелкните правой кнопкой мыши Стартовое меню и выберите Диспетчер задач. Или нажмите Ctrl + Сдвиг + Esc.
- По умолчанию Процессы вкладка, найдите и выделите Раздор.
- Выберите Завершить задачу кнопка.

Теперь вы можете выйти из диспетчера задач и перезапустить Discord. Если проблема не устранена, мы рекомендуем повторить описанные выше шаги, прежде чем приступать к каждому из следующих исправлений.
2. Перезагрузите компьютер.
Старинный ИТ-совет о том, как выключить и снова включить устройство, — это не просто клише. Это рекомендуется, поскольку стандартная перезагрузка обновляет систему и устраняет различные сбои — например, такие функции, как Быстрый запуск в Windows— которые мешают работе приложения. Чтобы перезагрузить компьютер, откройте Стартовое менюи выберите Власть > Перезапуск.

3. Очистите папку кэша Discord.
Частично загруженные или поврежденные файлы обновлений Discord являются еще одной причиной зависания Discord на этапе «Проверка обновлений». Следовательно, следующим логичным шагом будет очистка кеша Discord. Он расположен внутри скрытая папка роуминга вашей учетной записи пользователя Windows, но быстрый способ добраться туда и удалить его — это:
- Нажимать ОкнаКлюч + р.
- Тип %данные приложения% в поле «Выполнить» и выберите ХОРОШО.
- В открывшемся окне проводника щелкните правой кнопкой мыши подпапку с надписью раздори выберите Удалить. Если вы хотите сохранить копию кэша, переименуйте раздор папка в дискорд.старый.

4. Запустите Discord Updater с правами администратора.
Предоставление приложению административных привилегий часто решает проблемы, связанные с конфликтами разрешений с файловой системой Windows. Чтобы сделать это с помощью Discord, просто:
- Тип %локальные данные приложения%/Раздор в поле «Выполнить» и выберите ХОРОШО.
- Щелкните правой кнопкой мыши Обновление.exe файл и выберите Запустить от имени администратора.
- Выбирать Да в диалоговом окне «Контроль учетных записей пользователей (UAC)».

Если Discord обновляется нормально, вам следует настроить приложение так, чтобы оно всегда запускалось от имени администратора.
5. Проверьте статус сервера Discord.
Если вышеуказанные решения окажутся неэффективными, проблема с обновлением может быть связана с серверами Discord. Для проверки проверьте Страница состояния системы Discord или Субреддит статуса Discord на случай простоев. Если произошел сбой в обслуживании, особенно из-за шлюз систему, следите за страницей и перезапустите Discord, когда все заработает.

6. Проверьте подключение к Интернету.
Если проблема не в серверах Discord, пришло время сосредоточиться на вашем интернет-соединении, поскольку для правильной работы Discord требуется стабильный Wi-Fi или Ethernet. Проверьте скорость соединения, просматривая некоторые веб-сайты, транслируя видео или используя онлайн-инструменты, такие как Фаст.ком. Если есть замедления:
- Рассмотрите возможность перезапуска или перезагрузка вашего роутера для устранения непредвиденных проблем с подключением.
- Если другие приложения обновляются или загружаются, приостановите их, чтобы предоставить Discord необходимую пропускную способность.
Если скорость продолжает снижаться, зарегистрируйте вызов у своего интернет-провайдера (ISP) и тем временем используйте другое соединение. Вы также можете обратиться к этим руководствам на исправление медленного Wi-Fi и Ethernet-соединения для дополнительного устранения неполадок, связанных с сетью.
7. Очистите файлы кэша DNS.
Очистка кэша DNS (системы доменных имен) в Windows предлагает конфигурации сети обновить IP-адреса для ранее посещенных веб-URL-адресов, что включает в себя Данные DNS связанные с серверами обновлений Discord. Для этого:
- Откройте меню «Пуск», введите cmdи выберите Запустить от имени администратора.
- Тип ipconfig /flushdns и нажмите Входить:

8. Переключите DNS-серверы.
DNS-серверы вашего интернет-провайдера могут препятствовать подключению Discord к службе обновлений, поэтому переключитесь на общедоступная служба DNS, такая как Google Public DNS может быть решением. Если вы хотите попробовать:
- Щелкните правой кнопкой мыши Кнопка Пуск и выберите Настройки.
- Выбирать Сеть и Интернет.
- Выбирать Характеристики рядом с Wi-Fiили Ethernet.
- Выбирать Редактировать рядом с Назначение DNS-сервера.
- Выключатель Изменить настройки DNS сети от Автоматический к Руководство.
- Включите переключатель рядом с IPv4.
- Тип 8.8.8.8 и 8.8.4.4 в Предпочитаемый DNS и Альтернативный DNS поля соответственно и выберите Сохранять:

9. Отключите прокси-серверы и VPN.
Прокси может вызвать задержки в сети, приводящие к зависанию Discord во время обновлений. Чтобы отключить подключение Wi-Fi или Ethernet к прокси-серверу:
- Нажимать Окна + р, наберие инетцпл.компл.и выберите ХОРОШО.
- В появившемся диалоговом окне «Свойства Интернета» переключитесь на Соединения вкладку и выберитеНастройки локальной сети.
- Снимите флажок рядом с to Автоматическое определение настроек. Кроме того, отключите Использовать скрипт автоматической настройки и Использовать Прокси сервер для вашей локальной сети коробки, если они активны.

Как и прокси, VPN также препятствуют возможности Discord подключаться к своим серверам обновлений. Если вы используете VPN (или виртуальная частная сеть), откройте приложение «Настройки Windows», перейдите в Сеть и Интернет > VPNи выключите его.
10. Отключите Защитник Windows.
Безопасность Windows (также известный как Защитник Windows) — это встроенное антивирусное программное обеспечение Windows. Иногда это может мешать работе Discord. Чтобы исключить это, ненадолго отключите модули «Постоянная защита» и «Брандмауэр и защита сети». Вот как:
- Щелкните правой кнопкой мыши Кнопка Пуск и выберите Настройки.
- Идти к Обновление и безопасность > Безопасность Windows> ОткрытьБезопасность Windows.
- Идти кЗащита от вирусов и угроз > Управление настройками.
- Отключите переключатель под Защита в реальном времени.
- Вернитесь на главный экран безопасности Windows и выберите Брандмауэр и защита сети.
- Посетить Доменная сеть, Частная сеть, и Общественныйсеть разделы и отключить Защитник Майкрософт Брандмауэр.

Если Discord обновляется без проблем, повторно активируйте оба модуля безопасности, но добавьте Discord в качестве исключения в систему безопасности Windows. Для этого перейдите в Защита в реальном времени > Исключения > Добавить или удалить исключения > Добавить исключение > Процесс и введите Дискорд.exe. Кроме того, убедитесь, что Discord имеет неограниченный доступ через брандмауэр Windows..
Что делать, если вы используете стороннюю антивирусную программу? Применяется то же решение — просто приостановите его и добавьте Discord в список исключений, если это решит проблему.
11. Удалите и переустановите Дискорд.
Если все остальное не помогло, пришло время удалить и переустановить Discord на вашем компьютере. Это должно исправить зависание обновлений, вызванное поврежденной установкой приложения Discord. Только:
- Щелкните правой кнопкой мыши Кнопка Пуск и выберите Установленные приложения (Windows 11) или Приложения и функции (Виндовс 10).
- Выбирать Раздор и выбери Удалитьчтобы удалить все данные приложения Discord из Windows.
- Загрузите последнюю версию установщика Discord с сайта официальный сайт Дискорда и запустите его, чтобы переустановить приложение.

Вы также можете использовать специальный деинсталлятор приложений, например Revo Uninstaller чтобы удалить все следы Discord перед его переустановкой. Попробуйте это, если проблема с зависанием экрана обновления Discord не устранена.
Discord теперь актуален.
Как вы только что узнали, есть много способов справиться с Discord, когда он зависает на этапе «Проверка обновлений». От просто перезапустив приложение и переустановив его, приведенные выше исправления должны помочь вам снова связаться с другими пользователями Discord. пользователи. Если проблема не устранена или вы возникает ошибка «Ошибка обновления Discord», учитывать обращение в службу поддержки Discord и используя веб-версия Дискорда на данный момент.
Добро пожаловать в Help Desk Geek — блог, полный технических советов от проверенных технических экспертов. У нас есть тысячи статей и руководств, которые помогут вам устранить любую проблему. Наши статьи были прочитаны более 150 миллионов раз с момента запуска в 2008 году.