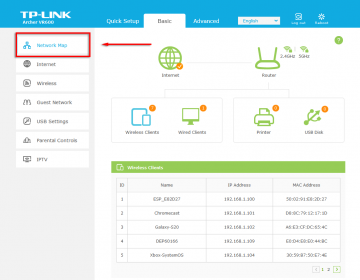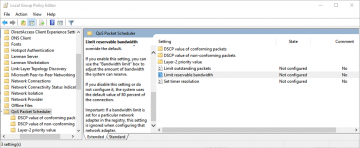Вы пытаетесь устранить проблемы на своем ПК с Microsoft Windows, но получаете ошибку DISM 50? Существуют различные способы устранения этой ошибки на вашем компьютере. Многие элементы могут привести к отображению этой ошибки на вашем компьютере, включая Windows PE. Мы покажем вам, что делать, когда эта ошибка появляется на вашем экране, и как продолжить устранение неполадок в вашей системе Windows 11 или Windows 10.
Некоторые причины, по которым вы получаете ошибку 50 DISM, заключаются в том, что в вашем реестре Windows есть ненужный ключ, проблема с вашей учетной записью пользователя, установленные приложения вызывают проблему и многое другое.
Оглавление

DISM не работает с параметром /Online в Windows PE
Основная причина появления ошибки DISM 50 заключается в том, что ваш компьютер находится в режиме Среда предустановки Windows (Windows PE). Windows не позволяет использовать команду DISM с параметром /Online в этом режиме.
Вам придется выйти из Windows PE, загрузить компьютер как обычно, а затем запустить команду DISM, чтобы решить вашу проблему.
Удалите ключ реестра MiniNT
Если ваш компьютер не находится в Windows PE, но вы по-прежнему получаете сообщение об ошибке 50 при запуске инструмента DISM, в вашем реестре Windows все еще может быть ключ, который указывает команде, что ваш компьютер находится в Windows PE.
В этом случае, удалите этот ключ из реестра, и ваша проблема должна быть решена.
- Запустите Бегать диалоговое окно с помощью Окна + р.
- Введите следующую команду в поле и нажмите Входить: regedit

- Выбирать Да в Контроль учетных записей пользователей быстрый.
- Пройдите по следующему пути в Редактор реестра:
HKEY_LOCAL_MACHINE\SYSTEM\CurrentControlSet\Control
- Щелкните правой кнопкой мыши МиниНТ папку на левой боковой панели и выберите Удалить.

- Выбирать Да в подсказке.
- Закрывать Редактор реестра и перезагрузите компьютер.
- Запустите команду DISM.
Используйте команду DISM из другой учетной записи пользователя на вашем компьютере.
Если вы продолжаете получать ошибку DISM 50, запустите команду из другой учетной записи пользователя на вашем компьютере. Это связано с тем, что в вашей текущей учетной записи могут возникнуть проблемы, не позволяющие вам успешно выполнить команду.
Ты можешь создать новую учетную запись пользователя Windows если у вас его еще нет, войдите в эту учетную запись и запустите команду DISM.
- Открой Начинать меню.
- Выберите изображение своей учетной записи.
- Выбирать выход выйти из текущего аккаунта.

- Выберите свою дополнительную учетную запись в списке и войдите в нее.
- Доступ к Начинать меню, найти Командная строкаи выберите Запустить от имени администратора.

- Выбирать Да в Контроль учетных записей пользователей быстрый.
- Выполните команду DISM из открытого окна CMD.
Чистая загрузка ПК с Windows и запуск команды DISM.
Если проблема сохраняется даже при смене учетных записей пользователей, возможно, причиной проблемы является установленное на вашем компьютере приложение. В этом случае, чистая загрузка вашего ПК с Windows а затем запустите команду DISM.
Ваш компьютер загружает необходимые файлы только при чистой загрузке системы, что позволяет вам определить, не является ли причиной проблемы стороннее приложение. У нас есть руководство по этой теме, поэтому ознакомьтесь с ним, чтобы узнать, как выполнить эту процедуру.
Если ваша команда работает нормально после чистой загрузки системы, проблема связана с установленным приложением на вашем компьютере. В этом случае, удалите это приложение из вашей системы Windows 11 отправившись в Настройки > Программы > Установленные приложения, выбрав три точки рядом с приложением, выбрав Удалитьи выбрав Удалить в подсказке.

Ты можешь удалить приложение в системе Windows 10 направляясь в Настройки > Программы, выбрав свое приложение в списке, выбрав Удалитьи выбрав Удалить в подсказке.

Перезагрузите компьютер после удаления вредоносного приложения, а затем запустите команду DISM.
Укажите диск вашей операционной системы в команде DISM
Один из способов запустить DISM на вашем компьютере — указать в команде установочный диск Windows. Это может решить проблему, возникшую у вас с командой.
- Запустить Командная строка окно с правами администратора на вашем ПК.
- Введите следующую команду в открытом окне и нажмите Входить: wmic логический диск получает имя

- Введите следующую команду, заменив С с помощью диска Windows, затем нажмите Входить: реж. С:
- Вы увидите Окна папка, что означает, что вы выбрали правильный диск.
- Затем выполните следующую команду, заменив С с диском, на котором установлена Windows.
DISM.exe/Image: C :\/Cleanup-Image/Restorehealth
- Затем выполните следующую команду, чтобы найти и исправить поврежденные файлы вашей системы. Опять же, обязательно замените С с установочного диска Windows.
sfc /scannow /offbootdir=C:\ /offwindir=C:\Windows
Сброс настроек BIOS на вашем компьютере
Если ошибка не устранена, последнее решение — сбросить настройки BIOS до значений по умолчанию. При этом будут удалены все настройки, которые вы могли внести в свой BIOS, например порядок загрузочных дисков, и будут восстановлены значения по умолчанию.
У нас есть руководство по как сбросить настройки биоса, так что проверьте это, чтобы узнать, как выполнить эту процедуру. Затем включите компьютер, и ваша команда DISM должна работать как положено.
Устранение ошибки DISM 50 не так сложно, как вы думаете.
Ошибка DISM 50 не позволяет вам исправить образ Windows, что запрещает вам восстановление поврежденных файлов вашей системы. Существуют различные причины возникновения ошибки. К счастью, вы можете использовать описанные выше методы, чтобы решить проблему и продолжить работу. устранение других проблем вашего компьютера. Удачи!
Добро пожаловать в Help Desk Geek — блог, полный технических советов от проверенных технических экспертов. У нас есть тысячи статей и руководств, которые помогут вам устранить любую проблему. Наши статьи были прочитаны более 150 миллионов раз с момента запуска в 2008 году.