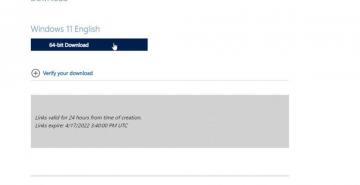Вы устали смотреть на одни и те же обои экрана блокировки на компьютере с Windows 11? К счастью, изменить это проще, чем вы думаете. Выполнив всего несколько простых шагов, вы можете персонализировать экран входа в систему и придать своему компьютеру новый вид.
Что такое обои экрана блокировки и чем они отличаются от обычных обоев?
Обои экрана блокировки — это изображение, которое появляется на экране вашего устройства, когда оно заблокировано, и вы еще не ввели свой пароль или PIN-код.
Оглавление
Основное отличие обоев экрана блокировки от обычных обоев заключается в их функциональности. Хотя обычные фоновые обои предназначены для персонализации внешнего вида главного экрана вашего устройства или рабочего стола, обои экрана блокировки действуют как временный дисплей, который предоставляет информацию или атмосферу, пока ваше устройство заперто.
Как выбрать изображение для обоев экрана блокировки Windows 11
Если вы хотите продемонстрировать свои любимые фотографии или потрясающее фоновое изображение, смена обоев экрана блокировки — это простой процесс.
Выполните следующие действия, чтобы изменить обои экрана блокировки в Windows 11:
- Откройте окно настроек, нажав Окна + я.
- В окне настроек выберите Персонализация слева, а затем выберите Экран блокировки справа.

- Сразу после Персонализируйте экран блокировки вариант, выберите раскрывающийся список и выберите Картина.
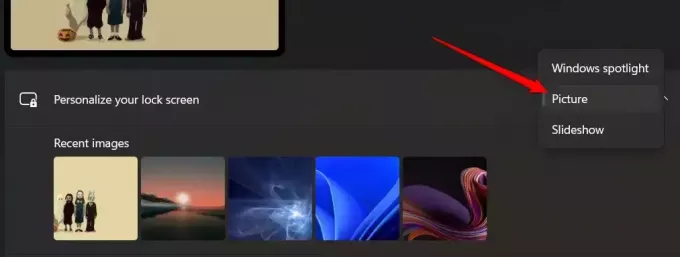
- Выбирать Просмотр фотографий чтобы открыть окно проводника. Найдите и выберите изображение, которое хотите использовать.

- Выбранное изображение теперь появится в качестве фона экрана блокировки.
Есть еще несколько опций, которые вы можете установить, пока вы это делаете:
- Получите забавные факты, советы, подсказки и многое другое на экране блокировки: Выберите этот параметр, чтобы включить эти элементы на экран блокировки. Они выбираются Microsoft автоматически и обновляются ежедневно.
- Статус экрана блокировки: Используйте этот раскрывающийся список, чтобы выбрать приложение, подробный статус которого вы хотите отображать на экране блокировки.
Примечание: В отличие от обычных изображений обоев, у вас нет Выберите, чтобы соответствовать варианты обоев экрана блокировки. Windows автоматически растягивает или обрезает изображение для экрана блокировки.
Как настроить слайд-шоу для обоев экрана блокировки Windows 11
Если вы хотите придать индивидуальность экрану блокировки Windows 11, отличным вариантом может стать настройка слайд-шоу из ваших любимых изображений. Благодаря этой функции вы можете наслаждаться вращающимся отображением потрясающих изображений каждый раз, когда вы входите в систему.
Вот пошаговое руководство по настройке слайд-шоу для обоев экрана блокировки Windows 11:
- Откройте окно настроек, нажав Окна + я.
- В окне настроек выберите Персонализация слева, а затем выберите Экран блокировки справа.

- Сразу после Персонализируйте экран блокировки вариант, выберите раскрывающийся список и выберите Картина.
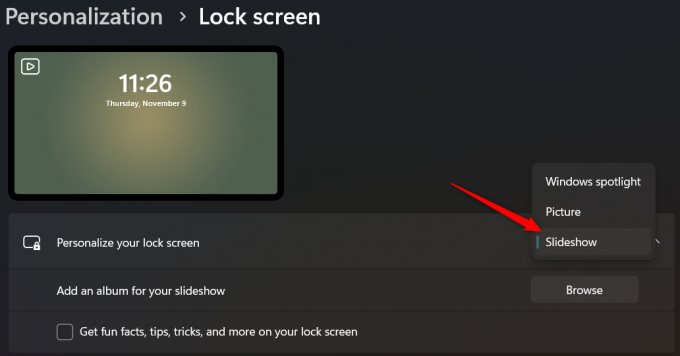
- Выбирать Просмотр фотографий чтобы открыть окно проводника. Найдите и выберите папку, содержащую изображения, которые вы хотите использовать. Вы также можете повторить этот шаг, чтобы выбрать несколько папок для включения в слайд-шоу.
- Изображения в выбранных папках теперь будут отображаться в виде фонового слайд-шоу на экране блокировки. Если вы хотите удалить папку из слайд-шоу, выберите Удалять кнопку рядом с этой папкой.
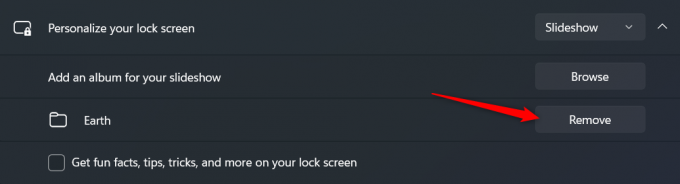
Настроив слайд-шоу, вы можете дополнительно настроить его поведение, изучив расширенные настройки слайд-шоу:
- Получите забавные факты, советы, подсказки и многое другое на экране блокировки: Выберите этот параметр, чтобы включить эти элементы на экран блокировки. Они выбираются Microsoft автоматически и обновляются ежедневно.
- Включите папки с фотографиями с этого компьютера и OneDrive: Выберите этот параметр, если вы хотите включить изображения из этих мест в свое слайд-шоу.
- Используйте только изображения, подходящие для моего экрана: Изображения нестандартного размера необходимо растянуть или обрезать, чтобы они отображались на всем экране блокировки. Выберите этот параметр, чтобы исключить изображения, с которыми необходимо обращаться таким образом.
- Когда мой компьютер неактивен, покажите экран блокировки вместо выключения экрана: Выберите этот параметр, чтобы отменить настройки питания и принудительно отобразить экран блокировки.
- Статус экрана блокировки: Используйте этот раскрывающийся список, чтобы выбрать приложение, подробный статус которого вы хотите отображать на экране блокировки.
- Отображение фонового изображения экрана блокировки на экране входа: Если вы нажмете клавишу или кнопку мыши при активном экране блокировки, экран изменится на экран входа в систему, где вы можете ввести свой PIN-код или пароль. Если этот параметр включен, ваше изображение отображается на обоих экранах (хотя на экране входа оно размыто). При отключении изображение отображается только на экране блокировки; вы увидите черный фон на экране входа в систему.
Следуя этим простым шагам и изучив расширенные настройки слайд-шоу, вы сможете превратить экран блокировки Windows 11 в динамичный холст с прекрасными воспоминаниями и любимыми фотографиями. Наслаждайтесь свежим и визуально привлекательным экраном блокировки при каждом запуске компьютера.
Наслаждайтесь своим свежим, новым экраном блокировки!
Изменение обоев экрана блокировки в Windows 11 — это простой процесс, позволяющий добавить индивидуальности. Независимо от того, предпочитаете ли вы статические изображения или слайд-шоу с любимыми изображениями, Windows 11 предлагает ряд возможностей в соответствии с вашими предпочтениями.
Ищете отличные обои для экрана блокировки? Ознакомьтесь с нашими статьями о лучшие новые обои для Windows 11 и лучшие сайты для поиска обоев 4k.
Добро пожаловать в Help Desk Geek — блог, полный технических советов от проверенных технических экспертов. У нас есть тысячи статей и руководств, которые помогут вам устранить любую проблему. Наши статьи были прочитаны более 150 миллионов раз с момента запуска в 2008 году.