Microsoft Teams - отличный инструмент собирать членов вашей команды и совместно работать над проектами. Если вы или ваша организация уже пользуетесь им, вы, вероятно, знаете о многих его функциях. Функций гораздо больше, чем может показаться на первый взгляд, и вы можете получить к ним доступ, изучив некоторые из следующих советов и приемов Microsoft Teams.
В конце концов, вы станете более продуктивным, применив эти советы в своей учетной записи Teams.
Оглавление

Сохранить сообщения для последующего чтения
Как и веб-браузеры, Teams предлагает возможность сохранять сообщения в отдельном месте. Таким образом, вы можете быстро добраться до них, когда захотите, без необходимости пролистывать весь разговор.
- Найдите сообщение, которое хотите сохранить для последующего чтения в любом из ваших разговоров.
- Щелкните на трех точках рядом с сообщением и выберите Сохраните это сообщение.

- Тип /saved в строке поиска, чтобы просмотреть сохраненные сообщения.
Быстрое включение и отключение режима "Не беспокоить"
Командные обсуждения могут иногда отвлекать вас от важных задач, над которыми вы работаете, но включение режима "Не беспокоить" может решить это за вас. После его включения вы больше не будете получать никаких уведомлений, пока он не отключится.
- Поместите курсор в строку поиска, введите /dnd, и ударил Войти.

- Теперь режим "Не беспокоить" должен быть включен.
- Чтобы выключить его, введите /available в строке поиска и нажмите Войти.
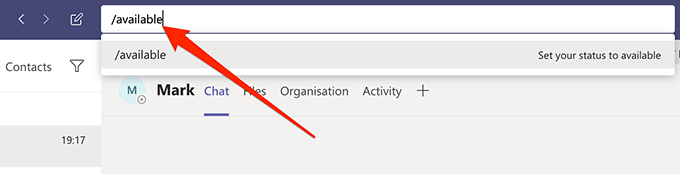
Включить темный режим в приложении
Как и многие другие приложения, Microsoft Teams предлагает возможность переключиться в темный режим что делает интерфейс более темным. Если вам это не нравится, вы всегда можете вернуться в обычный режим.
- Нажмите на свой профиль вверху и выберите Настройки.

- Нажмите на Общий на левой боковой панели.
- Выбирать Темный на правой стороне.

- Все приложение станет темным.
Включение и отключение уведомлений о прочтении
Квитанции о прочтении помогать людям узнавать, что вы читали их сообщения, а также позволяет узнать, читал ли кто-то ваши сообщения. Вы можете включать и отключать его для своей учетной записи в Teams, если хотите.
- Щелкните значок своего профиля и выберите Настройки.

- Нажмите на Конфиденциальность на левой боковой панели.
- Поверните переключатель для Уведомления о прочтении в положение включения или выключения.

Быстрый доступ к каналу
Если у вас так много каналов и команд, что становится сложно добраться до нужных каналов, вы можете использовать команду Teams, которая поможет вам быстро получить доступ к выбранному вами каналу или команде.
- Поместите курсор в строку поиска, введите /gotoи нажмите Войти.
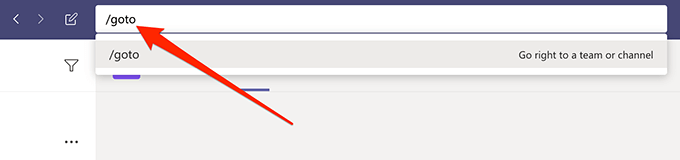
- Введите название канала или команды, к которой вы хотите получить доступ, и нажмите Войти.

Отформатируйте свой текст
По умолчанию сообщения, которые вы пишете в своих каналах и других чатах в приложении, не имеют форматирования. Однако есть варианты стилизации и форматирования текста, если вы хотите, и вы можете получить к ним доступ из текстового поля.
- Откройте беседу, в которую вы хотите написать отформатированное сообщение.
- Нажми на А под текстовым полем, и вы увидите все доступные параметры форматирования.

Публикуйте контент в своих каналах по электронной почте
E Многие из вас согласятся, что электронное письмо не исчезнет в ближайшее время, и Microsoft фактически включила в Teams функцию, которая поможет вам сотрудничать на своих каналах с помощью электронной почты. Вы можете публиковать сообщения в своих каналах, просто отправив электронное письмо из своей учетной записи электронной почты.
- Найдите канал, на котором вы хотите опубликовать сообщение, нажмите на три точки рядом с ним и выберите Получить адрес электронной почты.
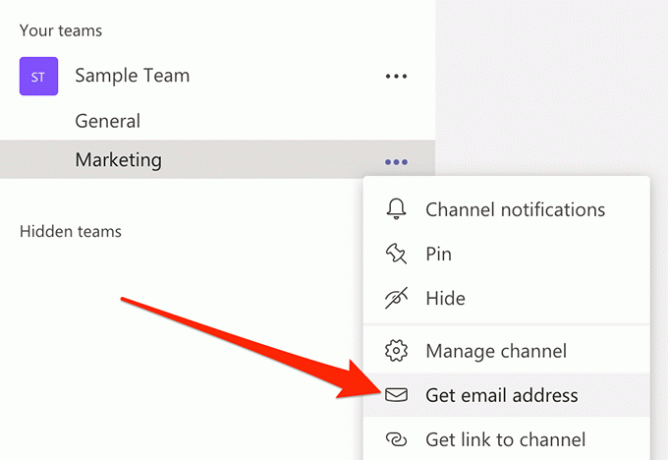
- Любые электронные письма, которые вы отправляете на адрес электронной почты, показанный на вашем экране, будут публиковаться на выбранном канале в Teams.

Скрыть и показать каналы
Если ваш список каналов перегружен и есть определенные каналы, которые вы пока не используете, вы можете скрыть их, чтобы они не отображались в списке. Затем вы можете показать их в любое время.
- Нажмите на три точки рядом с каналом, который вы хотите скрыть, и выберите Скрывать.

- Чтобы показать это, нажмите на скрытый канал внизу выберите свой канал и выберите Показать.
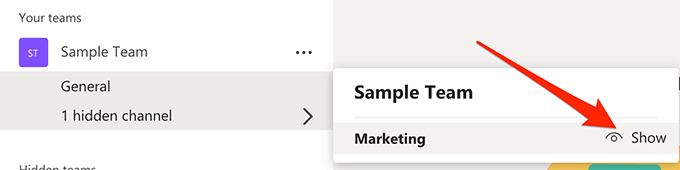
Используйте частные каналы для частных обсуждений
Не все ваши разговоры должны быть общедоступными, и один из советов и приемов Microsoft Teams позволяет создавать частные каналы для любых частных обсуждений. Эти каналы будут видны только выбранным вами людям.
- Создайте новый канал, нажав на Добавить канал.
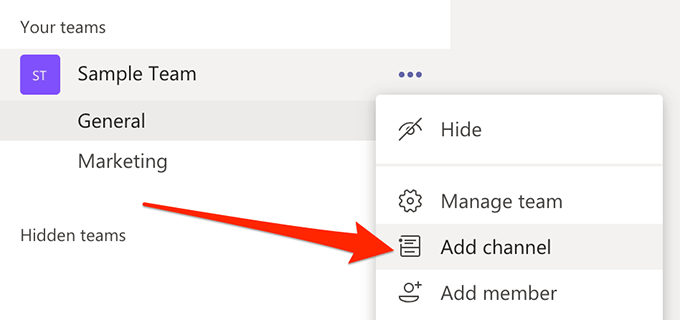
- Выбирать Частный из Конфиденциальность выпадающее меню.
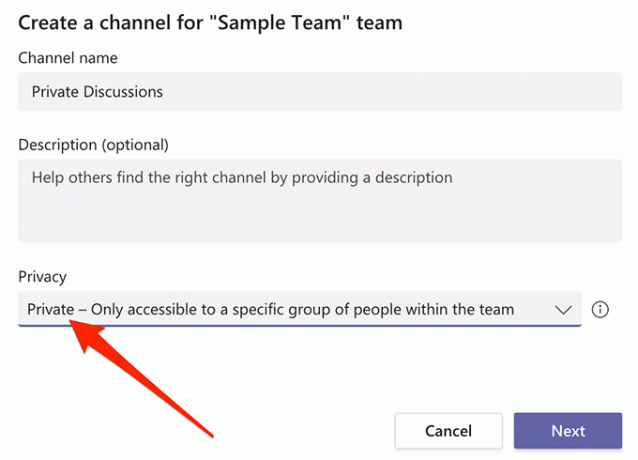
- Вы можете настроить другие параметры по своему усмотрению.
Хвалите людей на вашем рабочем месте
Похвала - это хороший способ отметить работу членов вашей команды, и в приложении Teams есть встроенная функция, которая поможет вам в этом. Он позволяет отправлять значки с похвалой членам вашей команды, и есть различные значки на выбор.
- Откройте чат с человеком, которому вы хотите отправить значок похвалы.
- Щелкните маленький значок значка под текстовым полем.

- Выберите значок из списка доступных на экране, и он будет отправлен.

Заставьте его читать ваши сообщения вслух
Если у вас нет настроения читать сообщение, вы можете заставьте приложение прочитать это вслух для тебя. Есть встроенная функция, которая может озвучивать содержание любого вашего сообщения за вас.
- Откройте беседу и перейдите к сообщению, которое вы хотите прочитать вслух.
- Щелкните на трех точках рядом с сообщением и выберите Иммерсивный читатель.
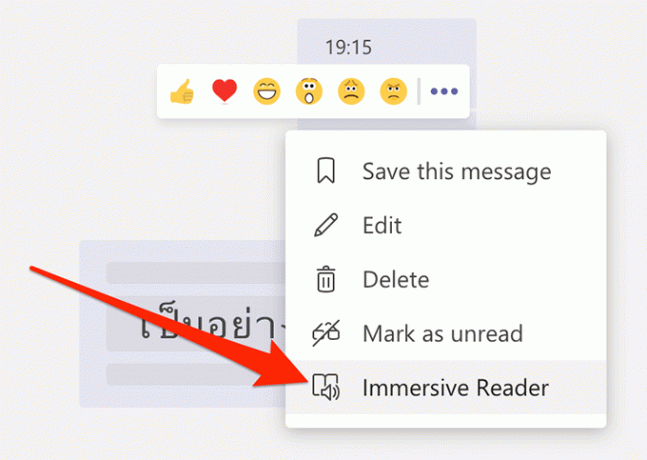
- Нажмите кнопку воспроизведения на следующем экране.
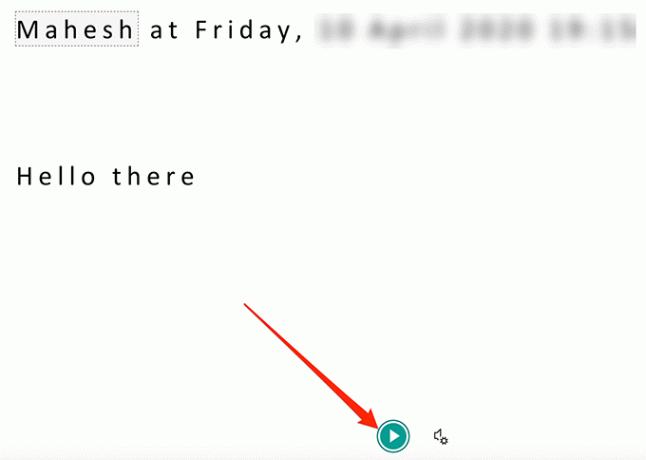
Мы надеемся, что наша подборка некоторых из лучших советов и приемов Microsoft Teams поможет вам максимально эффективно использовать это приложение для совместной работы на ваших устройствах. Кстати, какие особенности приложения вам нравятся больше всего? Дайте нам знать в комментариях ниже.
Добро пожаловать в Help Desk Geek - блог, полный технических советов от проверенных технических экспертов. У нас есть тысячи статей и руководств, которые помогут вам устранить любую проблему. С момента запуска в 2008 году наши статьи были прочитаны более 150 миллионов раз.
Хочу произвести впечатление твои друзья и семья с классно технарей?
Подпишитесь на Help Desk Geek и ежедневно получайте отличные руководства, советы и рекомендации! Мы отправляем только полезные вещи!
Мы тоже ненавидим спам, откажитесь от подписки в любое время.


