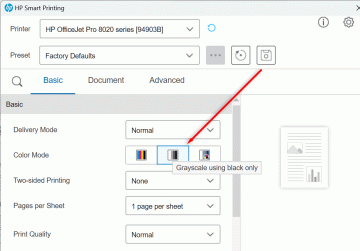Oczywiście Excel jest używany w arkuszach kalkulacyjnych, ale czy wiesz, że możesz połączyć Excel z zewnętrznymi źródłami danych? W tym artykule omówimy, jak połączyć arkusz kalkulacyjny Excel z tabelą bazy danych MySQL i wykorzystać dane z tabeli bazy danych do wypełnienia naszego arkusza kalkulacyjnego. Jest kilka rzeczy, które musisz zrobić, aby przygotować się na to połączenie.
Przygotowanie
Najpierw musisz pobrać najnowszy sterownik ODBC (Open Database Connectivity) dla MySQL. Aktualny sterownik ODBC dla MySQL można znaleźć pod adresem
Spis treści
https://dev.mysql.com/downloads/connector/odbc/
Upewnij się, że po pobraniu pliku porównujesz skrót md5 pliku z podanym na stronie pobierania.
Następnie musisz zainstalować właśnie pobrany sterownik. Kliknij dwukrotnie plik, aby rozpocząć proces instalacji. Po zakończeniu procesu instalacji będziesz musiał utworzyć nazwę źródła bazy danych (DSN), która będzie używana w programie Excel.
Tworzenie DSN
DSN będzie zawierać wszystkie informacje o połączeniu niezbędne do korzystania z tabeli bazy danych MySQL. W systemie Windows musisz kliknąć
Początek, następnie Panel sterowania, następnie Narzędzia administracyjne, następnie Źródła danych (ODBC). Powinieneś zobaczyć następujące informacje:
Zwróć uwagę na zakładki na powyższym obrazku. A DSN użytkownika jest dostępny tylko dla użytkownika, który go utworzył. A Systemowe DSN jest dostępny dla każdego, kto może zalogować się do maszyny. A Plik DSN to plik .DSN, który można przenosić i używać w innych systemach, w których zainstalowano ten sam system operacyjny i sterowniki.
Aby kontynuować tworzenie DSN, kliknij Dodać przycisk w prawym górnym rogu.
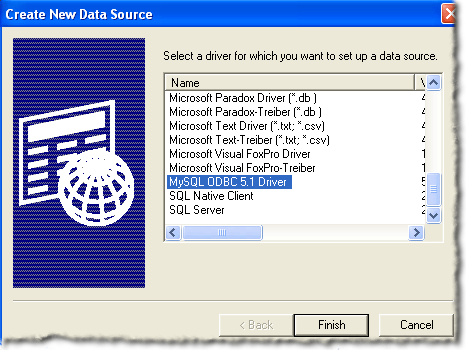
Prawdopodobnie będziesz musiał przewinąć w dół, aby zobaczyć Sterownik MySQL ODBC 5.x. Jeśli go nie ma, coś poszło nie tak z instalacją sterownika w sekcji Przygotowanie tego postu. Aby kontynuować tworzenie DSN, upewnij się, że podświetlony jest sterownik MySQL ODBC 5.x i kliknij przycisk Skończyć przycisk. Powinieneś teraz zobaczyć okno podobne do tego wymienionego poniżej:

Następnie musisz podać informacje niezbędne do wypełnienia powyższego formularza. Baza danych i tabela MySQL, których używamy w tym poście, znajdują się na maszynie programistycznej i są używane tylko przez jedną osobę. W przypadku środowisk „produkcyjnych” sugeruje się utworzenie nowego użytkownika i nadanie mu wyłącznie uprawnień SELECT. W przyszłości w razie potrzeby możesz przyznać dodatkowe uprawnienia.
Po podaniu szczegółów konfiguracji źródła danych należy kliknąć przycisk Test przycisk, aby upewnić się, że wszystko jest w porządku. Następnie kliknij ok przycisk. Powinieneś teraz zobaczyć nazwę źródła danych podaną w formularzu w poprzednim zestawie wymienionym w oknie Administrator źródeł danych ODBC:
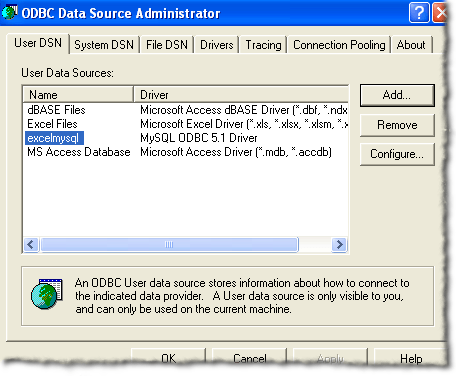
Tworzenie połączenia arkusza kalkulacyjnego
Teraz, po pomyślnym utworzeniu nowego DSN, możesz zamknąć okno Administrator źródła danych ODBC i otworzyć program Excel. Po otwarciu programu Excel kliknij Dane wstążka. W przypadku nowszych wersji programu Excel kliknij Otrzymać dane, następnie Z innych źródeł, następnie Z ODBC.

W starszych wersjach programu Excel jest to trochę bardziej proces. Po pierwsze, powinieneś zobaczyć coś takiego:
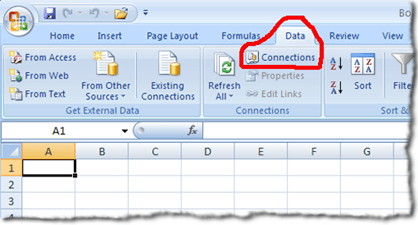
Następnym krokiem jest kliknięcie na Znajomości link znajdujący się tuż pod słowem Dane na liście zakładek. Na powyższym obrazku lokalizacja linku Połączenia jest zakreślona na czerwono. Powinieneś zobaczyć okno Połączenia ze skoroszytem:
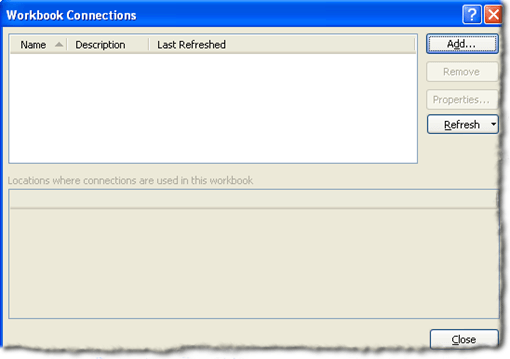
Następnym krokiem jest kliknięcie na Dodać przycisk. To przedstawi ci Istniejące połączenia okno:
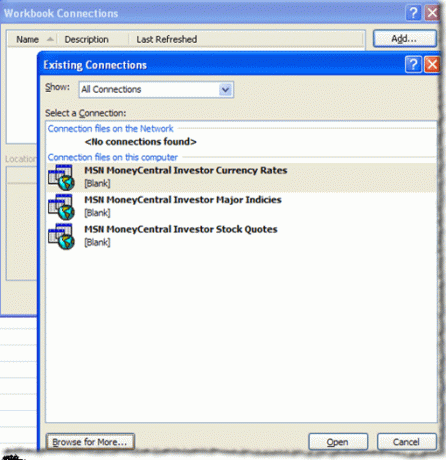
Oczywiście nie chcesz pracować nad żadnym z wymienionych połączeń. Dlatego kliknij Przeglądaj, aby uzyskać więcej… przycisk. To przedstawi ci Wybierz źródło danych okno:
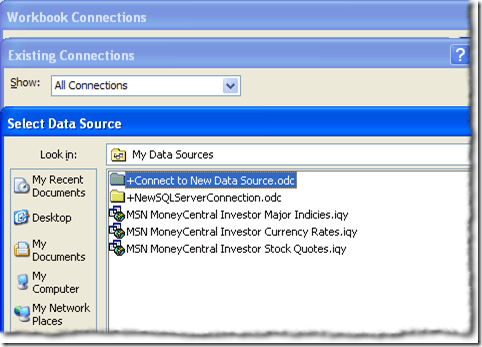
Podobnie jak w poprzednim oknie Istniejące połączenia, nie chcesz używać połączeń wymienionych w oknie Wybierz źródło danych. Dlatego chcesz dwukrotnie kliknąć na +Połącz z nowym źródłem danych.odc teczka. Czyniąc to, powinieneś teraz zobaczyć Kreator połączenia danych okno:

Biorąc pod uwagę wymienione opcje źródła danych, chcesz podkreślić ODBC DSN i kliknij Następny. W następnym kroku Kreatora połączenia danych zostaną wyświetlone wszystkie źródła danych ODBC dostępne w używanym systemie.
Mamy nadzieję, że jeśli wszystko przebiegnie zgodnie z planem, wśród źródeł danych ODBC powinien pojawić się utworzony w poprzednich krokach DSN. Zaznacz go i kliknij Następny.

Następnym krokiem w Kreatorze połączenia danych jest zapisanie i zakończenie. Pole nazwy pliku powinno zostać automatycznie wypełnione. Możesz podać opis. Opis użyty w przykładzie jest dość oczywisty dla każdego, kto może go użyć. Następnie kliknij Skończyć w prawym dolnym rogu okna.

Powinieneś teraz wrócić do okna połączenia ze skoroszytem. Połączenie danych, które właśnie utworzyłeś, powinno być wymienione:
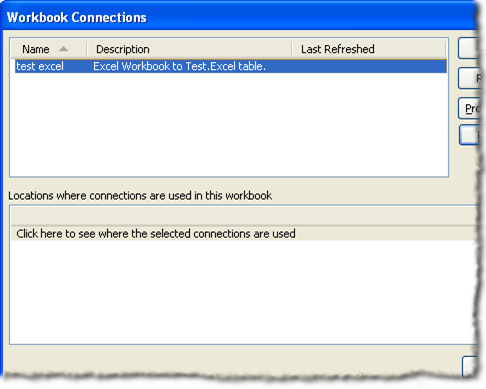
Importowanie danych tabeli
Możesz zamknąć okno połączenia ze skoroszytem. Musimy kliknąć na Istniejące połączenia na wstążce Dane programu Excel. Przycisk Istniejące połączenia powinien znajdować się po lewej stronie wstążki Dane.

Klikając na Istniejące połączenia przycisk powinien wyświetlić okno Istniejące połączenia. Widziałeś to okno w poprzednich krokach, teraz różnica polega na tym, że Twoje połączenie danych powinno być wymienione u góry:
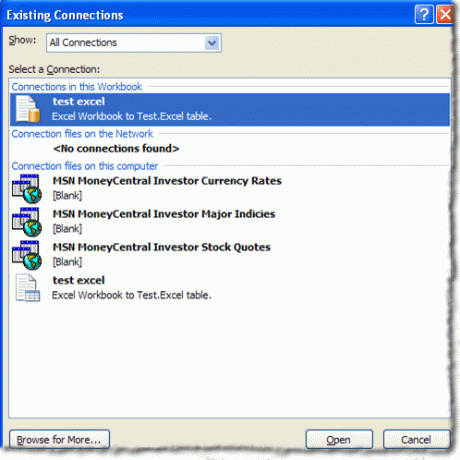
Upewnij się, że połączenie danych utworzone w poprzednich krokach jest podświetlone, a następnie kliknij otwarty przycisk. Powinieneś teraz zobaczyć Zaimportować dane okno:

Na potrzeby tego posta użyjemy domyślnych ustawień w oknie Importuj dane. Następnie kliknij ok przycisk. Jeśli wszystko się ułożyło, powinieneś teraz zobaczyć dane tabeli bazy danych MySQL w swoim arkuszu.
W tym poście tabela, z którą pracowaliśmy, miała dwa pola. Pierwsze pole to auto-inkrementowane pole INT zatytułowane ID. Drugie pole to VARCHAR(50) i ma nazwę fname. Nasz ostateczny arkusz kalkulacyjny wygląda tak:

Jak zapewne zauważyłeś, pierwszy wiersz zawiera nazwy kolumn tabeli. Możesz również użyć strzałek rozwijanych obok nazw kolumn, aby posortować kolumny.
Zakończyć
W tym poście omówiliśmy, gdzie znaleźć najnowsze sterowniki ODBC dla MySQL, jak utworzyć DSN, jak utworzyć połączenie danych arkusza kalkulacyjnego za pomocą DSN i jak używać połączenia danych arkusza kalkulacyjnego do importowania danych do programu Excel arkusz. Cieszyć się!
Witamy w Help Desk Geek - blogu pełnym porad technicznych od zaufanych ekspertów technicznych. Mamy tysiące artykułów i przewodników, które pomogą Ci rozwiązać każdy problem. Nasze artykuły zostały przeczytane ponad 150 milionów razy od momentu uruchomienia w 2008 roku.
Zapisz się do Help Desk Geek.
Dołącz do ponad 15 000 innych osób, które codziennie otrzymują wskazówki, porady i skróty prosto do swojej skrzynki odbiorczej.
Nienawidzimy też spamu, wypisz się w dowolnym momencie.