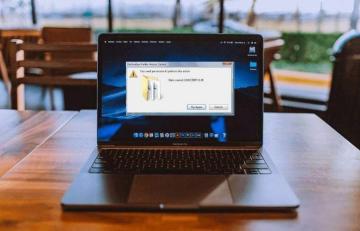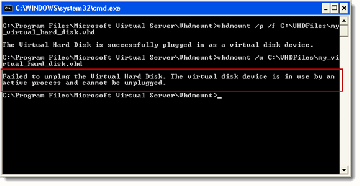Microsoft ofrece varias formas de evitar que sus archivos o datos sean eliminados, renombrados o modificados en Windows para asegurarse de que su información no llegue a las manos equivocadas.
Sin embargo, algunas de estas protecciones pueden salirse de control, dando lugar a errores como "Necesita permiso para realizar esta acción". Esto puede ocurrir cuando intentas abrir un archivo, eliminar una carpeta o ejecutar una aplicación. A veces, Windows incluso puede bloquear ciertas tareas o acciones, sea usted administrador o no.
Tabla de contenido
Si se ha encontrado con este error, obtenga información sobre cómo solucionarlo con las soluciones de esta guía.

Causas del error "Necesita permiso para realizar esta acción"
No existe una causa única para este error, pero la mejor parte es que no siempre aparece de manera constante. Sin embargo, hay ciertas situaciones en las que parece suceder con más frecuencia, como intentar copiar archivos, cambiar el nombre de una carpeta / archivo, eliminar un archivo o carpeta, o instale un programa.
Idealmente, tales acciones no deberían tener problemas. Si no tiene los permisos de seguridad correctos, los permisos modificados incorrectamente o la carpeta o el archivo está bloqueado por un servicio o proceso del sistema debido a que es un archivo esencial para las operaciones de Windows, podría terminar obteniendo este error.
El error también podría deberse a una infección de malware o al uso de ciertas aplicaciones de terceros. Todo esto puede ser frustrante incluso si tiene una cuenta de administrador porque no puede crear, modificar o incluso eliminar ningún archivo o carpeta.
Cómo corregir el error "Necesita permiso para realizar esta acción"
Su software de seguridad, antivirus o firewall, podría causar conflictos y errores como este. Desactivar temporalmente su antivirus es la mejor y más segura forma de probar esto. Si resuelve el problema, consulte con su proveedor o cambie a mejores opciones de software antivirus.
Nota: Mientras su software antivirus de terceros está deshabilitado, active Windows Defender, el software de seguridad integrado de Windows 10, para brindarle a su PC la protección necesaria mientras intenta corregir este error.
Deshabilitar el software de seguridad de terceros
Una forma de deshabilitar su software antivirus es mediante el Administrador de tareas. Prensa CTRL + ALT + SUPR teclas simultáneamente y seleccione Administrador de tareas desde la pantalla azul de opciones de seguridad o haga clic con el botón derecho en la barra de tareas y seleccione Administrador de tareas en el menú contextual.

En el Administrador de tareas, haga clic en el Puesta en marcha pestaña y verifique las aplicaciones que se inician cuando se inicia su computadora. Elija su aplicación antivirus de terceros y haga clic en Desactivar para cambiar su estado.

Haga lo mismo con cualquier otra aplicación antivirus de terceros en su PC y reiníciela. Compruebe si el error desaparece; de lo contrario, intente la siguiente solución a continuación. Si te ayuda, puedes apagar Windows Defender y vuelva a habilitar su software antivirus.
Ejecute un análisis de malware con Windows Defender

Tu La PC podría estar infectada con virus o malware. que provocó el error "Necesita permiso para realizar esta acción". Ejecutar un escaneo de malware con Windows Defender verificará la computadora en busca de dicho malware y lo eliminará, luego de lo cual podrá verificar si el error desaparece.
Para hacer esto, haga clic en Inicio> Configuración y seleccione Actualización y seguridad.

Hacer clic Seguridad de Windows en el menú de la izquierda y seleccione Protección contra virus y amenazas.

En la nueva ventana, haga clic en Opciones de escaneo enlace y seleccione Análisis completo. Lo más probable es que esto pesque y destruya cualquier virus furtivo o malware que se esconda en su PC, aunque lleva más tiempo que un escaneo rápido.
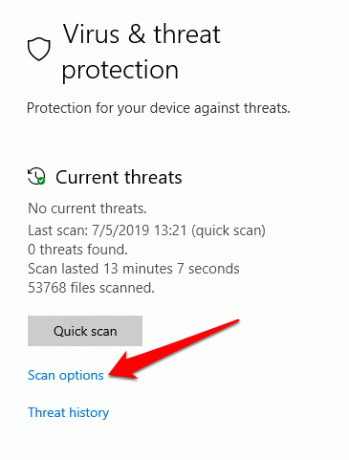
Si el escaneo encontró alguna amenaza, tome la acción apropiada después de que se complete el escaneo y verifique si el error desaparece después del escaneo.
Ejecutar un escaneo SFC
Un Comprobador de archivos de sistema (SFC) es una de las herramientas de resolución de problemas que escanea, detecta y resuelve varios problemas del sistema en su PC.
Abra un símbolo del sistema elevado escribiendo CMD en el cuadro de búsqueda y seleccione Ejecutar como administrador.

Ingrese este comando: sfc / scannow

Cuando se completa el escaneo, el escáner SFC intentará solucionar cualquier problema identificado automáticamente. Puede verificar si el error desaparece cuando intenta realizar la misma acción en su computadora.
Agregue su cuenta al grupo de administradores
Si hay varias cuentas de administrador y está intentando acceder al contenido de otros administradores, podría terminar recibiendo el mensaje de error "Necesita permiso para realizar esta acción".
Botón derecho del ratón Comienzo y seleccione Gestión informática.

Ir a Usuarios locales y grupos y haga doble clic en el Usuarios carpeta.

Haga doble clic en su cuenta en el panel izquierdo.

Haga clic en el Agregar botón en el Miembro de pestaña.

Escribe Administradores en el Ingrese los nombres de los objetospara seleccionar campo y luego haga clic en Verifique Nombres> Aceptar. Seleccione Administradores, haga clic en Aplicar> Aceptar.

Una vez que su cuenta esté en el grupo de administradores, verifique si el error aún aparece al realizar la acción que desea.
Compruebe si las carpetas / archivos se encuentran en una cuenta de administrador diferente
Botón derecho del ratón Inicio> Ejecutar para abrir la utilidad Ejecutar, escriba netplwiz y presione Ingresar.

En la nueva ventana, verá las cuentas de usuario y sus tipos de cuenta. Para cambiar el tipo de cuenta de cualquier otra cuenta que tenga con privilegios de administrador, haga clic en el Usuarios pestaña y seleccione la cuenta que desea cambiar en Usuarios de esta computadora sección.

Hacer clic Propiedades.

Haga clic en el Membresía de grupo pestaña y seleccione Estándar o Administrador para el tipo de cuenta de usuario. Hacer clic Aplicar> Aceptar para finalizar el proceso.

Intente la acción que deseaba nuevamente y vea si el error desaparece. Si no pasa a la siguiente solución.
Reiniciar en modo seguro
Anteriormente, los usuarios de Windows presionaron la tecla de función F8 para ingresar al Modo seguro, pero eso cambió porque el menú de inicio F8 se eliminó en Windows 10 para mejorar el tiempo de inicio del sistema. Puede obtener más información sobre esto en nuestra guía sobre Por qué F8 no funciona en Windows 10, pero estos son los pasos que debe seguir para reiniciar su PC en modo seguro.
Hacer clic Inicio> Energía, mantenga presionado el Cambio clave y haga clic Reiniciar para abrir el Solucionar problemas pantalla.

Hacer clic Avanzadoopciones.

A continuación, haga clic en Configuración de inicio.

Seleccione Reanudar.

Una vez que su PC se reinicie, presione el F4 para habilitar el Modo seguro, y luego intente la acción nuevamente para verificar si el error desaparece mientras está en este modo.
Use Unlocker para eliminar una carpeta / archivo bloqueado
Si está intentando abrir una carpeta y aparece este error, puede utilizar la Desbloqueador programa para identificar los programas o procesos que están bloqueando su carpeta.
Nota: Al instalar Unlocker, haga clic en Saltar unas cuantas veces cuando le pide que instale otros programas.
Instale Unlocker, haga clic en Avanzado y desmarcar Instalar la barra de herramientas Delta. Una vez que se complete la instalación, vaya a su carpeta en Explorador de archivos, haga clic derecho sobre él y seleccione Desbloqueador. Verá una ventana emergente con una lista de los procesos o programas que bloquean la carpeta. Si no los hay, te dirá que no hay candados.

Si hay una lista, tiene tres opciones: finalizar el proceso, desbloquear un elemento en particular o desbloquear todo para liberar todos los bloqueos de la carpeta.

Obtenga permisos de control total sobre un archivo / carpeta
Haga clic derecho en el archivo o carpeta que desea eliminar o abrir y seleccione Propiedades.

Haga clic en el Seguridad pestaña, haga clic en Avanzado.

Junto a Dueño, haga clic en Cambiar.

En el Ingrese el nombre del objeto para seleccionar, escriba el nombre de su cuenta de usuario y haga clic en Comprobar nombres.

A continuación, haga clic en OK y revisa el Reemplazar propietario en subcontenedores y objetos caja.

Vuelve al Propiedades carpeta y haga clic en OK.
Si desea cambiar los permisos sin tomar posesión del archivo / carpeta, haga clic con el botón derecho en el archivo o carpeta, seleccione Propiedades y ve al Seguridad pestaña y haga clic en Avanzado.
Bajo la Acceso columna, compruebe si su cuenta de usuario tiene Control total.

De lo contrario, o si su cuenta de usuario no está en la lista, haga clic en Agregar y luego haga clic en Seleccionar principal Enlace.

Escriba su nombre de usuario local en el Ingrese el nombre del objeto para seleccionar campo.

Hacer clic Comprobar nombres para validar su nombre de cuenta de usuario y seleccione OK. Marque la casilla de verificación junto a Control total de modo que se marquen todas las acciones excepto el permiso especial.
Vea si puede realizar la acción que deseaba sin que aparezca el error.
Reinstale la aplicación afectada
Si una aplicación en particular tiene problemas de permisos que causan este error de permisos, vuelva a instalarla y vea si resuelve el problema.
Hacer clic Inicio> Configuración> Aplicaciones.

Busque la aplicación que desea desinstalar, selecciónela y haga clic en Desinstalar. Una vez desinstalada, reinstale la aplicación y vea si el error desaparece.
Si ninguna de estas soluciones funciona, es posible que deba realizar una reinstalación limpia de su sistema, pero solo como último recurso porque esta acción limpia completamente su disco. Si sigue esta ruta, primero haga una copia de seguridad de sus archivos personales y otros datos. Puede elegir otras opciones de copia de seguridad, como almacenamiento en la nube, usar un disco duro externo o migrar sus archivos a una computadora diferente.
¿Alguna de estas correcciones ayudó a resolver el error "Necesita permiso para realizar esta acción" en su computadora? Háganos saber en un comentario a continuación.
Bienvenido a Help Desk Geek, un blog lleno de consejos técnicos de expertos en tecnología de confianza. Tenemos miles de artículos y guías para ayudarlo a solucionar cualquier problema. Nuestros artículos se han leído más de 150 millones de veces desde su lanzamiento en 2008.
También odiamos el spam, cancela tu suscripción en cualquier momento.