Si también usa Windows XP en otra computadora, puede transferir ese archivo VHD a la computadora XP y montarlo sin tener que ejecutar PC virtual o Servidor virtual de Microsoft. Puede instalar solo un componente de Servidor virtual de Microsoft y ejecute un comando desde la línea de comandos.
NOTA: Si ha aplicado una contraseña a su archivo VHD usando BitLocker en Windows 7, NO PUEDE acceder a su archivo VHD en Windows XP. Se le pedirá que formatee la unidad.
Tabla de contenido
Descargar Servidor virtual de Microsoft desde
http://www.microsoft.com/downloads/details.aspx? FamilyId = BC49C7C8-4840-4E67-8DC4-1E6E218ACCE4 & displaylang = es.
Empiece a instalar MicrosoftServidor virtual haciendo doble clic en el setup.exe expediente. La inicial Configuración de Microsoft Virtual Server 2005 R2 SP1 muestra la pantalla. Haga clic en el botón junto a Instale Microsoft Virtual Server 2005 R2 SP1.
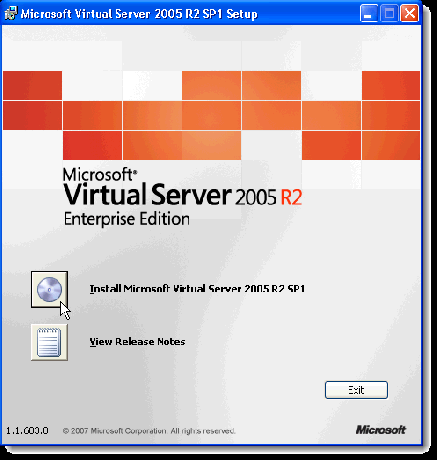
El Acuerdo de licencia muestra. Selecciona el Acepto los términos del contrato de licencia. botón de radio y haga clic en Próximo.
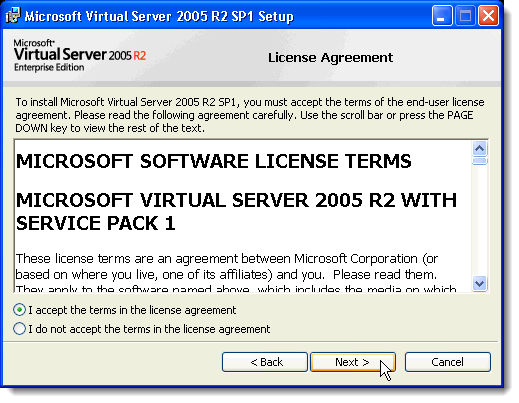
El Información al cliente muestra la pantalla. Entra tu Nombre de usuario y Organización. El Clave de producto se ingresa automáticamente. Hacer clic Próximo.
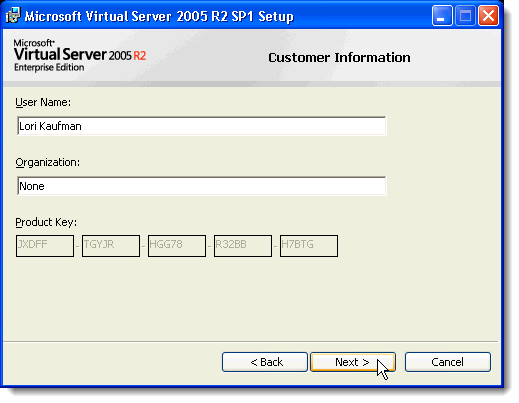
Sobre el Tipo de instalación pantalla, seleccione el Personalizado botón de radio y haga clic en Próximo.
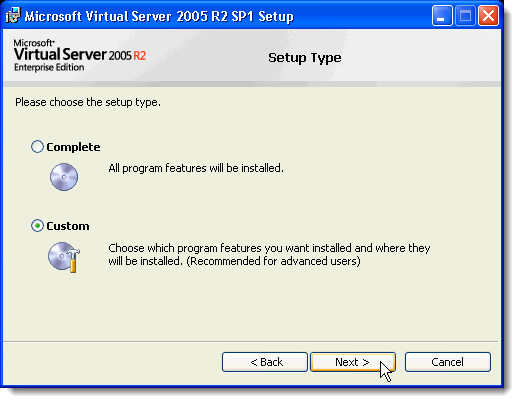
Sobre el Configuración personalizada pantalla, haga clic en el botón junto a la primera función de la lista, Servicio de servidor virtualy seleccione Esta función no estará disponible en el menú emergente.
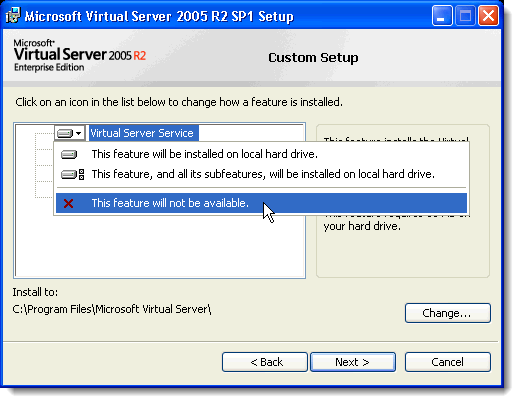
Haga lo mismo con todas las funciones excepto el Montaje VHD característica. El Configuración personalizada La pantalla debería verse como la siguiente imagen. Hacer clic Próximo.
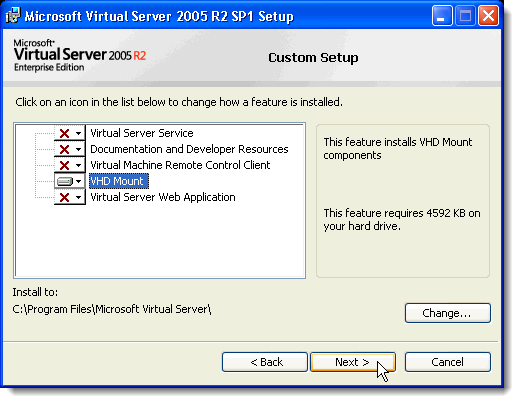
El Montaje VHD La función está lista para ser instalada. Hacer clic Instalar en pc.
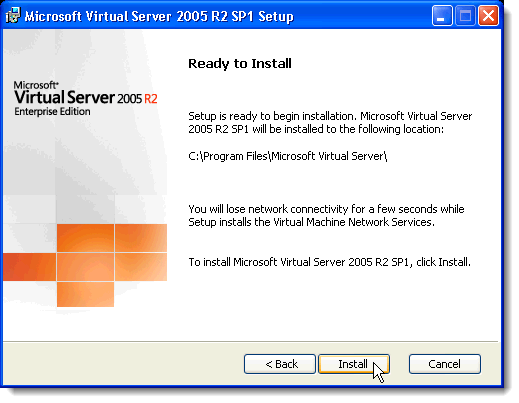
Se muestra el progreso del proceso de instalación.
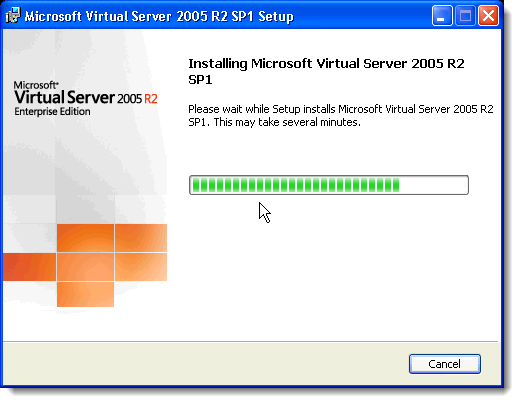
Cuando el Instalación completa muestra la pantalla, haga clic en Terminar.
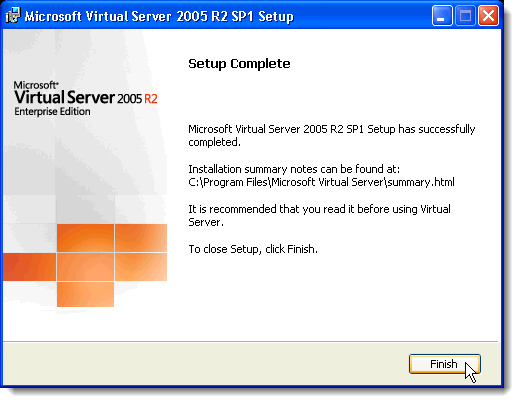
En el Explorador de Windows, navegue hasta el C: \ Archivos de programa \ Microsoft Virtual Server directorio. En el panel derecho, mantenga pulsado el Cambio mientras hace clic derecho en el Vhdmount directorio. Seleccione Abra la línea de comando aquí en el menú emergente.
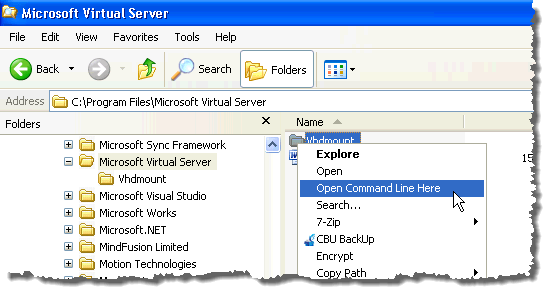
En el símbolo del sistema, ingrese la siguiente línea.
vhdmount / p / f
Reemplazar "”Con la ubicación del archivo VHD que desea adjuntar. Prensa Ingresar. Debería ver un mensaje que indica que el disco duro virtual se conectó correctamente.
NOTA: Para obtener información sobre los parámetros del vhdmount comando, escriba vhdmount cuando se le indique y presione Ingresar. Aparece una lista de parámetros disponibles con descripciones.
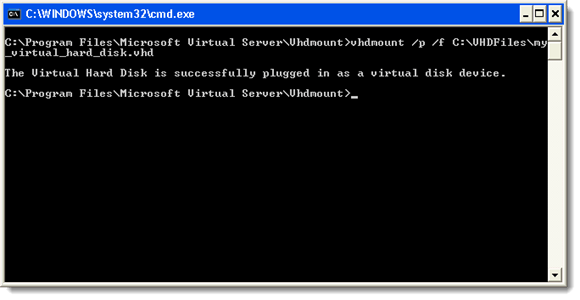
En el Explorador de Windows, su archivo VHD se muestra como un disco duro con una letra de unidad.
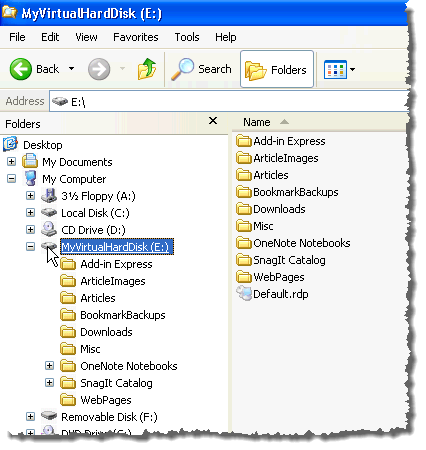
Para separar su archivo VHD, ingrese la siguiente línea en el símbolo del sistema:
vhdmount / u
Nuevamente, reemplace "
Si todavía tiene el Explorador de Windows abierto y su VHD seleccionado, recibirá un error cuando intente separar el archivo VHD. Debe seleccionar una unidad diferente o cerrar el Explorador de Windows.
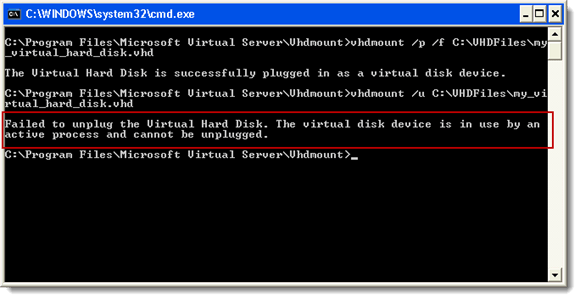
Una vez que el archivo VHD ya no se usa, puede ingresar el comando de desconexión nuevamente y debería ver un mensaje que indica que el disco duro virtual se ha desconectado con éxito.
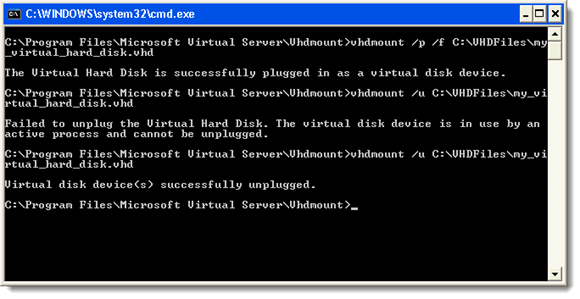
Este componente de Servidor virtual de Microsoft es útil si transfiere archivos entre una computadora con Windows 7 y una computadora con Windows XP. Puede mantener todos sus archivos en un archivo portátil y acceder a ellos fácilmente en ambos sistemas operativos.
Bienvenido a Help Desk Geek, un blog lleno de consejos técnicos de expertos en tecnología de confianza. Tenemos miles de artículos y guías para ayudarlo a solucionar cualquier problema. Nuestros artículos se han leído más de 150 millones de veces desde su lanzamiento en 2008.
Suscríbase a Help Desk Geek.
Únase a más de 15.000 personas que reciben consejos, trucos y atajos diarios directamente en su bandeja de entrada.
También odiamos el spam, cancela tu suscripción en cualquier momento.


