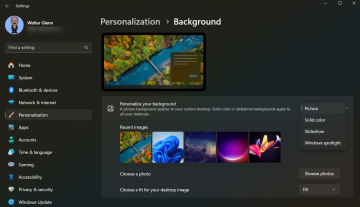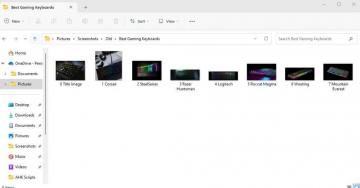La aplicación Configuración es la sala de control gráfico para el sistema operativo Windows. Sin la configuración de Windows, es imposible realizar cambios específicos o personalizar su PC. Pruebe las correcciones de solución de problemas y las soluciones alternativas a continuación si la aplicación Configuración falla o no se abre en su PC con Windows 11.

1. Métodos alternativos para abrir la configuración de Windows.
Hay varias formas de abrir la aplicación Configuración en Windows 11. Pruebe estos métodos alternativos para abrir la Configuración de Windows si la aplicación no se abre desde el menú Inicio o la barra de tareas.
Tabla de contenido
Utilice el método abreviado de teclado.
Presionando el tecla de Windows + I en su teclado debería abrir la aplicación Configuración de Windows.
Utilice el comando Ejecutar de Windows.
Cuadro Ejecutar de Windows es una herramienta del sistema que le permite abrir rápidamente archivos, carpetas, aplicaciones y otras herramientas/servicios del sistema.
presione el tecla de Windows + R, tipo ms-configuraciones en el cuadro de diálogo y seleccione DE ACUERDO (o presione Ingresar).

Desde el menú de enlace rápido.
El menú Quick Link contiene accesos directos a herramientas del sistema, utilidades y programas integrados. Hay un acceso directo para abrir la aplicación Configuración de Windows en el menú Enlace rápido.
Haga clic derecho en el Menu de inicio o presione el tecla de Windows + X y seleccione Ajustes.

Desde el Centro de Acción.
presione el tecla de Windows + A y seleccione el icono de engranaje en el Centro de actividades para abrir la Configuración de Windows.

Desde el Panel de control.
Abra el panel de control, seleccionar Cuentas de usuariosy seleccione Hacer cambios en mi cuenta en la configuración de la PC.

2. Ejecute el Comprobador de archivos del sistema.
Algunos programas, características, servicios y utilidades de Windows pueden fallar o fallar si su computadora tiene archivos del sistema perdidos o dañados. Ejecute el Comprobador de archivos del sistema (SFC) si su computadora no abre la aplicación Configuración de Windows.
SFC verifica su sistema operativo en busca de archivos de sistema dañados o faltantes y los reemplaza. Conecte su computadora a una red Wi-Fi o Ethernet y siga estos pasos para ejecutar un escaneo SFC.
- Tipo cmd en el cuadro de búsqueda de Windows y seleccione Ejecutar como administrador debajo de la aplicación "Símbolo del sistema".
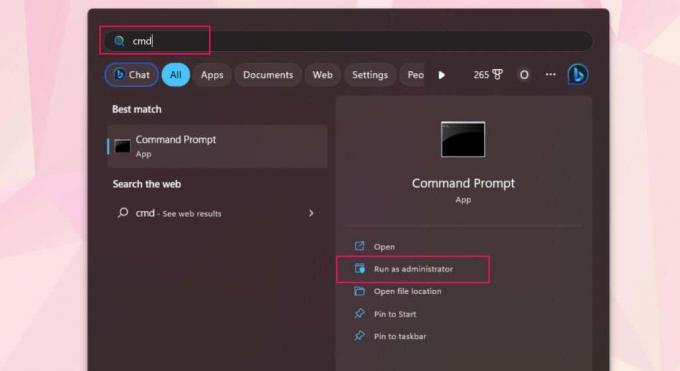
- Pegue sfc /scannow en la terminal y presione Ingresar.

El Comprobador de archivos del sistema realizará varios análisis y reemplazará los archivos del sistema dañados o faltantes que detecte. Su computadora no tiene ningún archivo de sistema corrupto/faltante si SFC muestra "La protección de recursos de Windows no encontró ninguna violación de integridad". mensaje.
3. Restablezca la aplicación de configuración a través de Windows Powershell.
Windows 11 tiene un Comando de PowerShell que restablece la aplicación Configuración. Siga los pasos a continuación para restablecer la aplicación de configuración de su PC a través de PowerShell de Windows.
- Alternativamente, escriba potencia Shell en la barra de búsqueda de Windows y seleccione Ejecutar como administrador para abrir Windows Powershell con privilegios de administrador.

- Pegue Get-AppxPackage *Windows. Panel de control inmersivo* | Reset-AppxPackage en la terminal de PowerShell y presione Ingresar.

PowerShell ejecuta el comando en un abrir y cerrar de ojos y no muestra ningún mensaje de éxito. Cierre la ventana de PowerShell y verifique si puede abrir la aplicación Configuración.
4. Habilite el Panel de control y la Configuración de PC en el Editor de directivas de grupo local.
¿No puede iniciar la aplicación Configuración desde el menú Inicio o los resultados de búsqueda? Es probable que se deba a que una configuración en el Editor de directivas de grupo prohíbe el acceso a la configuración de Windows desde el menú Inicio.
Verifique el Editor de políticas de grupo local de su PC y asegúrese de que tiene permiso para abrir la aplicación Configuración.
Nota: El Editor de políticas de grupo local solo está disponible en Windows 11 Pro y Enterprise.
- Tipo gpedit en el cuadro de búsqueda de Windows y seleccione Editar política de grupo.

- Ampliar la Configuración de usuario categoría, ampliar Plantillas Administrativasy seleccione el Panel de control carpeta.

- Haga doble clic Prohibir el acceso al Panel de control y la configuración de la PC.
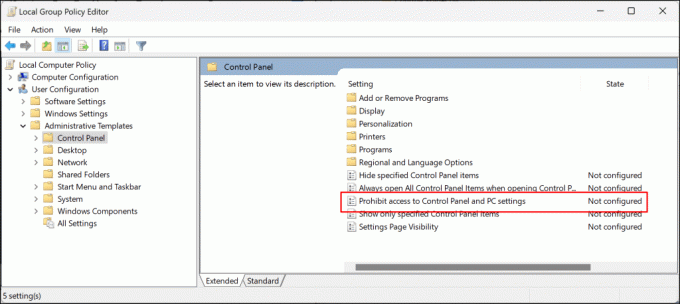
- Establezca el estado en cualquiera No configurado o Desactivado. A continuación, seleccione Aplicar y luego DE ACUERDO para guardar la configuración.

Cierre el Editor de directivas de grupo local y compruebe si puede abrir Configuración desde el menú Inicio.
5. Reinicie su computadora.
Reinicie Windows si la aplicación Configuración aún no se abre después de probar las soluciones de solución de problemas anteriores. Presione la tecla Ventana, seleccione el ícono de Encendido y seleccione Reanudar.

Alternativamente, presione el botón tecla de Windows + X, seleccionar Cerrar o cerrar sesióny seleccione Reanudar.
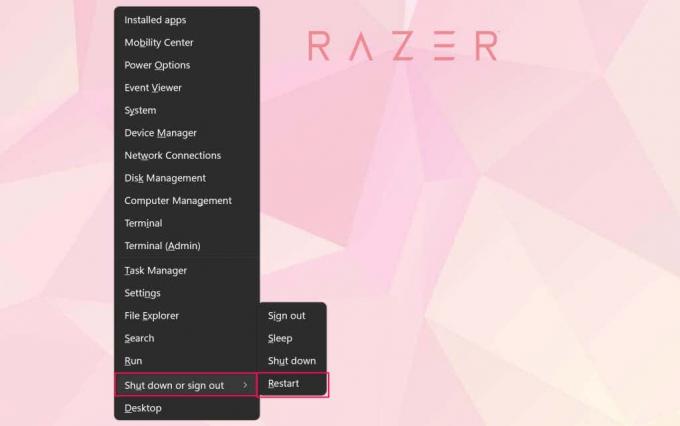
También puedes probar arrancando en modo seguro o realizar un arranque limpio. Si la aplicación Configuración funciona en modo seguro, es probable que su computadora tenga controladores defectuosos, malware o programas de terceros en conflicto. Reinicie su PC para salir del modo seguro y realizar una restauración del sistema.
6. Realice una restauración del sistema.
¿Dejó de abrirse repentinamente la aplicación Configuración después de instalar una aplicación, un controlador o una actualización de Windows? Restaurar su computadora a su último punto funcional podría hacer que la configuración de Windows vuelva a funcionar correctamente.
Tu solo puedes realizar una restauración del sistema si la Protección del sistema está habilitada en su PC o si ha creado previamente un punto de restauración.
- Tipo restauración del sistema en el cuadro de búsqueda de Windows y seleccione Crear un punto de restauración.

- Selecciona el Restauración del sistema botón.

- Seleccionar Próximo continuar.

- Seleccione el punto de restauración más reciente y seleccione Próximo.

- Seleccionar Finalizar para iniciar el proceso de restauración del sistema.

Windows deshará todos los cambios realizados en los archivos y la configuración de su sistema después del punto de restauración. Restaurar sistema no elimina sus archivos o documentos personales. Inicie sesión en la cuenta de administrador de su PC y verifique si puede abrir y usar la aplicación Configuración.
7. Ejecute una actualización local de Windows 11.
Es posible que la aplicación Configuración no se abra si hay un problema con la instalación de Windows 11 en su computadora. Actualizar Windows a la última versión debería solucionar el problema, pero deberá ejecutar una actualización en el lugar ya que no puede acceder a la aplicación Configuración.
Una actualización en el lugar actualizará Windows, reparará los archivos corruptos del sistema, reemplazará los controladores faltantes y solucionará otros problemas del sistema.
Conecte su computadora a Internet y desconecte todos los dispositivos o accesorios externos antes de ejecutar una actualización en el lugar. Microsoft también recomienda desinstalar cualquier software antivirus de terceros para evitar interferencias en la actualización.
- Visita el Página de descarga de Windows 11 en el sitio web de Microsoft y desplácese hasta el Descargar imagen de disco de Windows 11 (ISO) sección. Elegir ventanas 11 en el menú desplegable "Seleccionar descarga" y seleccione Descargar.

- Elija el idioma de su dispositivo y seleccione Confirmar continuar.

Abre el Panel de control y seleccione Región para verificar el idioma de su computadora. Asegúrese de elegir el mismo idioma al instalar la actualización.

- Seleccione el enlace de descarga y guarde el archivo de imagen de disco (ISO) de Windows 11 en su computadora. Tenga en cuenta que el enlace de descarga es válido solo durante 24 horas.

- Abra el archivo ISO cuando se complete la descarga y haga doble clic instalación.exe.

- Seleccionar Próximo continuar.

- Acepte los términos y el acuerdo de la licencia.

- El instalador debería optar automáticamente por conservar sus archivos y aplicaciones personales. Seleccionar Cambiar lo que se debe mantener si no ve "Guardar archivos y aplicaciones personales" en la pantalla de revisión.

- Elegir Conservar archivos y aplicaciones personales y seleccione el Próximo botón.

- Seleccionar Instalar para iniciar la actualización.

La duración de la actualización dependerá de la velocidad de su conexión y la configuración del hardware de su computadora. Su PC se reiniciará varias veces durante la actualización y mostrará la pantalla de inicio de sesión cuando finalice. Inicie sesión en su cuenta y verifique si puede abrir la aplicación Configuración de Windows.
Repara la aplicación de configuración de Windows.
Estamos seguros de que al menos una de las recomendaciones de solución de problemas anteriores debería hacer que la aplicación Configuración vuelva a funcionar en su PC. Utilizar el Obtener aplicación de ayuda para ponerse en contacto con un agente de soporte de Microsoft si la aplicación de configuración de Windows 11 aún no se abre.
Bienvenido a Help Desk Geek, un blog lleno de consejos técnicos de expertos en tecnología de confianza. Tenemos miles de artículos y guías para ayudarlo a solucionar cualquier problema. Nuestros artículos han sido leídos más de 150 millones de veces desde que lanzamos en 2008.
Querer impresionar tus amigos y familiares con impresionante friki de la tecnología?
¡Suscríbase a Help Desk Geek y obtenga excelentes guías, consejos y trucos todos los días! ¡Solo enviamos cosas útiles!
Nunca te enviaremos spam, cancela tu suscripción en cualquier momento.