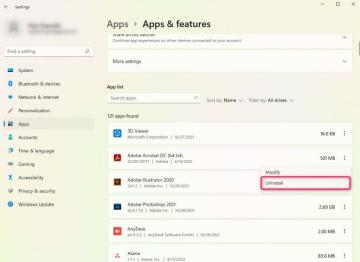Con una apariencia completamente nueva y muchas funciones nuevas, la aplicación Fotos recibió una revisión completa en Windows 11. Aquí hay una guía sobre cómo navegar por la interfaz transformada.
Incluso dentro de este sistema operativo, existe una gran diferencia entre determinadas versiones de la aplicación Fotos. La actualización 22H2 trajo una serie de cambios importantes, transformando su interfaz y características. También introdujo clipchamp en el conjunto de aplicaciones de Windows, lo que le brinda acceso a un editor de video más potente y optimizado que el editor de fotos predeterminado.
Tabla de contenido
¿Qué hay de nuevo en la aplicación Fotos de Windows 11?
La diferencia más obvia en la nueva versión de la aplicación Fotos, o mejor dicho, en todos los aspectos de Windows 11 en comparación con Windows 10, de verdad – es la interfaz renovada. Las ventanas se ven diferentes, el diseño de los botones se ha modificado y muchas opciones están ubicadas en ubicaciones diferentes que antes.
En general, el aspecto conseguido es más limpio y estético que antes. La mayoría de las opciones que necesita todavía están ahí, sólo que en una forma más simplificada. En muchos sentidos, la interfaz de usuario imita la elegante simplicidad de Apple, y eso no es malo.
Abrir una foto desde el Explorador de archivos.
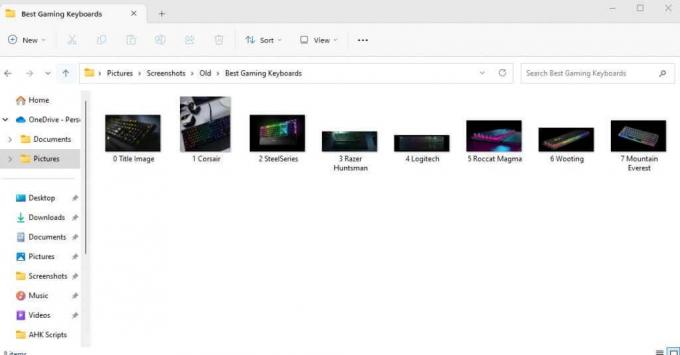
Hay dos formas de acceder a la aplicación Fotos—abrir la aplicación directamente o simplemente hacer doble clic en una foto en su PC. A menos que haya modificado sus valores predeterminados, esto abrirá la imagen usando la aplicación Fotos, brindando una ventana más minimalista que la que obtiene con la aplicación completa. Estas son algunas características de esta vista:
Una barra de herramientas que desaparece.
Cuando abres una foto directamente desde el Explorador de Windows, la barra de herramientas aparecerá sobre la imagen. Al hacer clic en cualquier lugar de la foto, ésta desaparecerá, pero siempre puedes hacer clic nuevamente para recuperarla.
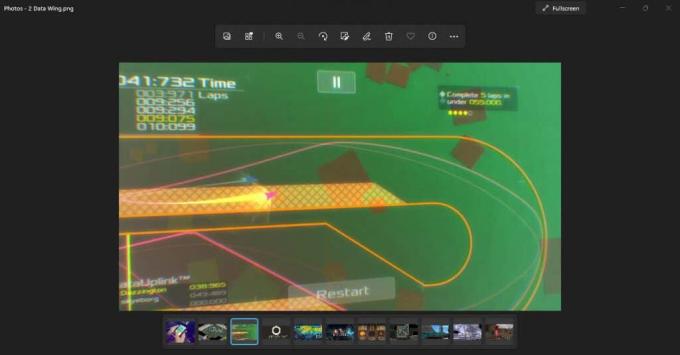
En cuanto a la barra de herramientas, el enfoque simplificado del nuevo Windows 11 también es evidente aquí. Sólo verás una pequeña selección de las opciones más utilizadas representadas por los nuevos iconos.

Pero no te preocupes. El resto de opciones siguen ahí. Haga clic en los tres puntos al final de la barra de herramientas para abrir un menú que contiene las opciones que faltan, incluidas cosas como Cambiar tamaño, Presentación de diapositivas e incluso Configuración.

Tira de película.
En la parte inferior de la aplicación Fotos, verás una cinta de imágenes. Esta tira de película presenta todas las imágenes de la carpeta actual, lo que le permite cambiar entre ellas fácilmente.

Tenga en cuenta que la tira de película solo muestra fotos en el directorio actual, no en todo el dispositivo. Para obtener una forma más potente de ver varias imágenes, podemos utilizar la función Álbumes.
Vista de collage.
Mejor aún, puede seleccionar varias fotos de la tira de película, que las muestra todas a la vez en una especie de vista de collage. Para hacer esto, simplemente lleve el cursor a la esquina del mosaico de la imagen en la tira de película y active la casilla de verificación.

Puede seleccionar y deseleccionar imágenes libremente a través de este método, mezclando el collage para comparar las fotos. El único inconveniente de este método es que se limita a las imágenes de la carpeta actual.

Una galería más intuitiva.
La vista de galería predeterminada que obtienes al abrir la aplicación Fotos también tiene un aspecto diferente. Llamado Recopilación, esta pestaña muestra todas las fotos abiertas recientemente, ordenadas por fecha como antes.

En la parte superior hay algunas colecciones destacadas, que destacan cosas como imágenes a las que se accedió recientemente o fotos en las que se hizo clic el mismo día. A la derecha hay un control deslizante de fecha que puedes arrastrar hacia abajo para hacer un viaje al pasado y acceder a fotos más antiguas.
También puede hacer clic en varios puntos del control deslizante para mostrar imágenes de un mes en particular, lo cual es útil para buscar fotos guardadas en fechas específicas.
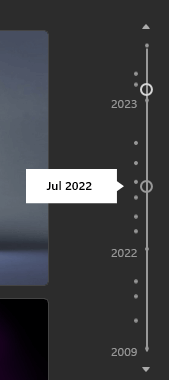
Dar sentido a la nueva interfaz de usuario.
Ya hemos visto cómo se ve la aplicación Fotos al abrirla, pero comprendamos los elementos en la pantalla uno por uno.
Para empezar, la barra superior es donde se encuentran la mayoría de las opciones para navegar por la aplicación.
A la izquierda están las distintas pestañas que discutiremos en sus secciones. Luego aparece la barra de búsqueda, que es útil para buscar fotos por un nombre específico o incluso una etiqueta. Por supuesto, esto es más útil para las personas que tienen un sistema de nombres o etiquetan sus fotos correctamente.

Después de eso, podrás ver el ícono de OneDrive a la derecha, que te ayudará a acceder a las imágenes en el almacenamiento en la nube de OneDrive.

Debajo hay una serie de botones: Nuevo, Seleccionar, Importar, y Cuenta.

El primero te permite crear un nuevo proyecto de vídeo o álbum.
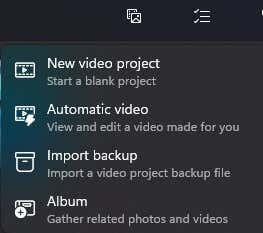
Seleccionar te permite seleccionar varias fotos de tu colección.

El siguiente botón es para importar carpetas que no están en su colección, desde su PC o incluso desde un disco duro externo.
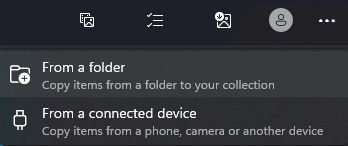
El botón de cuenta es sólo para administrar las cuentas de Microsoft vinculadas a su aplicación.
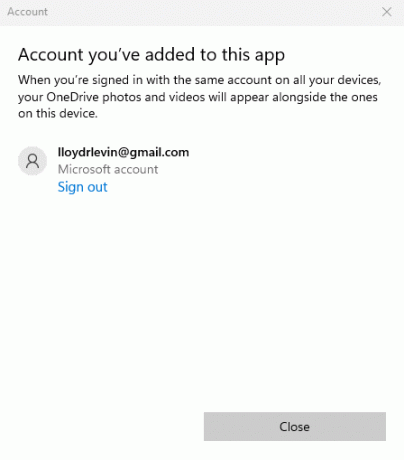
Finalmente, tiene un ícono de tres puntos para abrir un pequeño menú que contiene más opciones, como Presentación de diapositivas y Configuración.

Organizar fotos con álbumes.

La segunda pestaña en la aplicación Fotos es Álbumes. Como sugiere el nombre, esto le brinda la posibilidad de crear sus propios álbumes de fotos, agregando y eliminando imágenes libremente según sea necesario.
Ni siquiera tienen que ser de la misma carpeta: puedes crear álbumes organizando fotos ubicadas en cualquier lugar de tu PC, o incluso en OneDrive. Por supuesto, primero tendrás que importarlos a tu colección.

Gente.
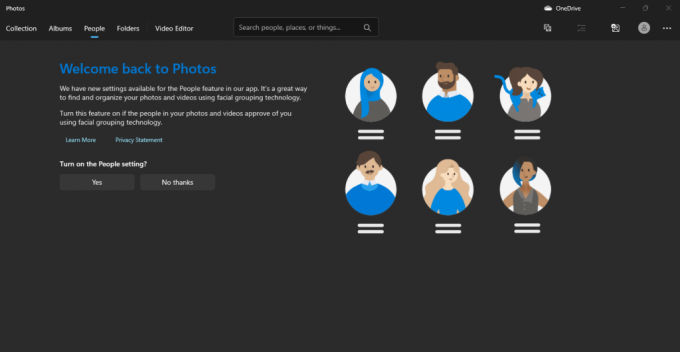
Esta pestaña puede organizar sus fotos por personas, lo que le permite entender fácilmente álbumes de fotos grandes. Y no te preocupes, no tienes que etiquetar manualmente cada foto: la aplicación utilizará un algoritmo de agrupación de imágenes para ordenar automáticamente las fotos según las personas que aparecen en ellas.
Pero no todas las personas se sienten cómodas con sus fotos etiquetadas de esta manera, así que solo haga esto si tiene el consentimiento de las personas involucradas.
Vea todas las imágenes en su PC con carpetas.

La pestaña Carpetas enumera directorios completos que contienen fotos en un solo lugar. De forma predeterminada, esto incluye OneDrive y la carpeta Imágenes, aunque también puede agregar otras carpetas.
En algunos casos, esto puede hacer que esta pestaña sea una mejor herramienta para ver todas las imágenes de su computadora que la vista Galería. Si mantiene sus fotos ya organizadas en carpetas cuidadosamente etiquetadas, por ejemplo, los resultados codificados de la pestaña Colección no son útiles.
Editor de video.

Hay información contradictoria en línea sobre el estado del editor de vídeo de Fotos predeterminado. La mayoría de los artículos afirman que el editor de vídeo integrado ha sido descontinuado, y con razón: Microsoft ha introducido Clipchamp en el ecosistema de aplicaciones de Windows para que actúe como editor de vídeo.
Pero si tienes la última versión de Windows y ejecutas la aplicación, encontrarás que la pestaña Editor de vídeo está ahí y sigue funcionando. Entonces, si bien es posible que la función eventualmente se elimine, por ahora, es posible usar el editor de video de Fotos para realizar cambios en los videos en su computadora con Windows.

Su rendimiento también es bastante bueno, al menos para tareas de edición menores como eliminar/añadir audio o vídeos de recorte. Siempre puedes usar Clipchamp, ya que también viene incluido con Windows.
Integración en la nube.
La nueva aplicación Fotos ofrece integración en la nube con iCloud y OneDrive, lo que le permite convertirla en su centro de fotos tanto para su ecosistema Windows como para su aplicación. Esto significa que finalmente puedes ver las fotos en las que haces clic en tu iPhone sin tener que transferirlas manualmente a tu computadora.
Para hacer esto, necesitarás instalar iCloud para Windows desde la tienda oficial de Microsoft. De forma predeterminada, sólo la opción OneDrive está disponible en la aplicación Fotos.
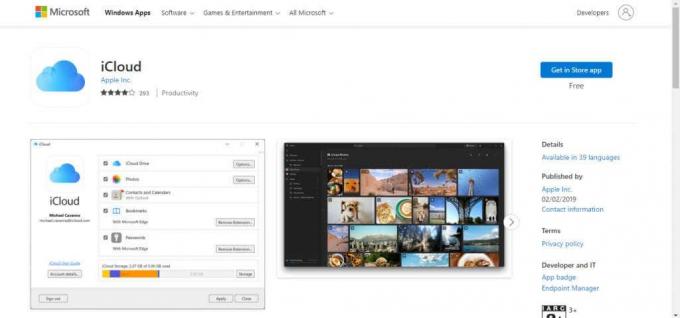
Puede importar no sólo fotos desde su almacenamiento en la nube sino también unidades externas completas con bastante facilidad. Esto es un salvavidas para cualquiera que tenga muchas fotografías recopiladas a lo largo de los años en varios discos. Simplemente conéctelos, importe las imágenes y podrá organizarlas como los demás.
¿Vale la pena la nueva aplicación de fotos?
La gente se muestra escéptica ante los grandes cambios, y con razón: las diferencias drásticas en la interfaz de usuario a menudo pueden hacer que sus aplicaciones favoritas sean más difíciles de usar. Windows 8 se derrumbó por esta misma razón, y parece que Microsoft ha aprendido de sus errores.
La nueva aplicación Fotos, si bien tiene una interfaz reinventada, no descarta las funciones que la hacen funcionar. Todo lo que estás acostumbrado sigue ahí en una forma más simplificada.
Además, trae una serie de características nuevas que lo alinean más con las aplicaciones de visualización de fotografías más populares, lo que hace que no sea necesario descargar nada más para este propósito. Tiene una mejor galería y soporte en la nube (incluido iCloud), además de un editor de video incorporado bueno para tareas básicas como recortar videos.
Bienvenido a Help Desk Geek, un blog lleno de consejos técnicos de expertos en tecnología confiables. Tenemos miles de artículos y guías para ayudarle a solucionar cualquier problema. Nuestros artículos han sido leídos más de 150 millones de veces desde su lanzamiento en 2008.